 Paint.NET چیست آموزش نحوه استفاده از Paint.net Paint.net یک نرم افزار رایگان ویرایش تصویر و عکس است که برای ویندوز طراحی شده است. این نرم افزار همانند فتوشاپ یکی از بهترین نرم افزارهای شبه فتوشاپ با پشتیبانی از لایه ها، جلوه های ویژه و طیف وسیعی از ابزارهای مفید و قدرتمند می باشد. Paint.net در ابتدا توسط Rick Brewster به عنوان یک پروژه دانشجویی در دانشگاه ایالتی واشنگتن ایجاد شد.در حالی که Adobe Photoshop هنوز استاندارد طلایی برای ایجاد و ویرایش تصویر است، برخی از افراد ترجیح می دهند از نرم افزارهای دیگر استفاده کنند. اگر میخواهید ویژگیهای سطح حرفهای را در برنامه دیگری داشته باشید، میتوانید GIMP را امتحان کنید، اما هنوز یادگیری آن برای کاربران دشوار است. اینجاست که Paint.NET وارد میشود و یک جایگزین رایگان، قدرتمند و با کاربری آسان برای کاربران ویندوز ارائه میکند.
Paint.NET چیست آموزش نحوه استفاده از Paint.net Paint.net یک نرم افزار رایگان ویرایش تصویر و عکس است که برای ویندوز طراحی شده است. این نرم افزار همانند فتوشاپ یکی از بهترین نرم افزارهای شبه فتوشاپ با پشتیبانی از لایه ها، جلوه های ویژه و طیف وسیعی از ابزارهای مفید و قدرتمند می باشد. Paint.net در ابتدا توسط Rick Brewster به عنوان یک پروژه دانشجویی در دانشگاه ایالتی واشنگتن ایجاد شد.در حالی که Adobe Photoshop هنوز استاندارد طلایی برای ایجاد و ویرایش تصویر است، برخی از افراد ترجیح می دهند از نرم افزارهای دیگر استفاده کنند. اگر میخواهید ویژگیهای سطح حرفهای را در برنامه دیگری داشته باشید، میتوانید GIMP را امتحان کنید، اما هنوز یادگیری آن برای کاربران دشوار است. اینجاست که Paint.NET وارد میشود و یک جایگزین رایگان، قدرتمند و با کاربری آسان برای کاربران ویندوز ارائه میکند.  ویرایش عکس با نرم افزار Paint.net Paint.NET چیست؟ همانطور که از نام آن پیداست، Paint.NET به عنوان جایگزینی برای Microsoft Paint ایجاد شد.Paint یک ابزار ساده برای کارهای ساده استPaint.NET که در ابتدا با پشتیبانی مایکروسافت به عنوان جایگزینی بالقوه ایجاد شد، اکنون یک پروژه مستقل است که توسط یک توسعه دهنده واحد نگهداری می شود، با ابزارها و ویژگی هایی که آن را به GIMP و Photoshop نزدیک می کند. درخشش Paint.NET در سادگی آن است. است. Paint.NET به جای تمرکز بر ویژگیهای اضافی بیپایان، یک رابط کاربری ساده و واضح دارد که انتخاب، ایجاد و ویرایش تصاویر دیجیتال را به گزینهای آسان برای کاربران تبدیل میکند. با این حال، اگر میخواهید تصاویر پیچیده ایجاد کنید، Paint.NET این قدرت را دارد که آنچه را که نیاز دارید انجام دهد، اگر کمی آن را تغییر دهید. از Paint.NET برای انجام تقریباً هر کاری که ابزارهای حرفه ای مانند فتوشاپ می توانند انجام دهند، استفاده کنید. Paint.NET برای کاربران ویندوز کاملا رایگان و قابل دانلود است. برای کاربران macOS و Linux، باید به جای آن از جایگزینی مانند GIMP استفاده کنید. آموزش نحوه استفاده از نرم افزار Paint.NETPaint.NET بهعنوان نرمافزار رایگان در دسترس است، اگرچه میتوانید با خرید یک نسخه از فروشگاه مایکروسافت با چند دلار از پروژه پشتیبانی کنید.پس از نصب Paint.NET، میتوانید از آن برای ایجاد و ویرایش تصاویر استفاده کنید. وقتی برای اولین بار Paint.NET را باز میکنید، یک بوم جدید ایجاد میشود، اما در صورت لزوم، میتوانید File > New را انتخاب کنید تا Create a new layout را فشار دهید. در اینجا می توانید تصویر خود را ترسیم، ویرایش و دستکاری کنید. فهرستی از ابزارهای مختلف طراحی در منوی سمت چپ رابط Paint.NET موجود است. جایی که ابزارهایی برای طراحی، انتخاب، رنگ آمیزی، پر کردن و موارد دیگر در دسترس هستند. برای شروع استفاده از هر یک از این ابزارها، روی آنها کلیک کنید. مکان نما شما باید برای مطابقت با ابزار تغییر کند.
ویرایش عکس با نرم افزار Paint.net Paint.NET چیست؟ همانطور که از نام آن پیداست، Paint.NET به عنوان جایگزینی برای Microsoft Paint ایجاد شد.Paint یک ابزار ساده برای کارهای ساده استPaint.NET که در ابتدا با پشتیبانی مایکروسافت به عنوان جایگزینی بالقوه ایجاد شد، اکنون یک پروژه مستقل است که توسط یک توسعه دهنده واحد نگهداری می شود، با ابزارها و ویژگی هایی که آن را به GIMP و Photoshop نزدیک می کند. درخشش Paint.NET در سادگی آن است. است. Paint.NET به جای تمرکز بر ویژگیهای اضافی بیپایان، یک رابط کاربری ساده و واضح دارد که انتخاب، ایجاد و ویرایش تصاویر دیجیتال را به گزینهای آسان برای کاربران تبدیل میکند. با این حال، اگر میخواهید تصاویر پیچیده ایجاد کنید، Paint.NET این قدرت را دارد که آنچه را که نیاز دارید انجام دهد، اگر کمی آن را تغییر دهید. از Paint.NET برای انجام تقریباً هر کاری که ابزارهای حرفه ای مانند فتوشاپ می توانند انجام دهند، استفاده کنید. Paint.NET برای کاربران ویندوز کاملا رایگان و قابل دانلود است. برای کاربران macOS و Linux، باید به جای آن از جایگزینی مانند GIMP استفاده کنید. آموزش نحوه استفاده از نرم افزار Paint.NETPaint.NET بهعنوان نرمافزار رایگان در دسترس است، اگرچه میتوانید با خرید یک نسخه از فروشگاه مایکروسافت با چند دلار از پروژه پشتیبانی کنید.پس از نصب Paint.NET، میتوانید از آن برای ایجاد و ویرایش تصاویر استفاده کنید. وقتی برای اولین بار Paint.NET را باز میکنید، یک بوم جدید ایجاد میشود، اما در صورت لزوم، میتوانید File > New را انتخاب کنید تا Create a new layout را فشار دهید. در اینجا می توانید تصویر خود را ترسیم، ویرایش و دستکاری کنید. فهرستی از ابزارهای مختلف طراحی در منوی سمت چپ رابط Paint.NET موجود است. جایی که ابزارهایی برای طراحی، انتخاب، رنگ آمیزی، پر کردن و موارد دیگر در دسترس هستند. برای شروع استفاده از هر یک از این ابزارها، روی آنها کلیک کنید. مکان نما شما باید برای مطابقت با ابزار تغییر کند. 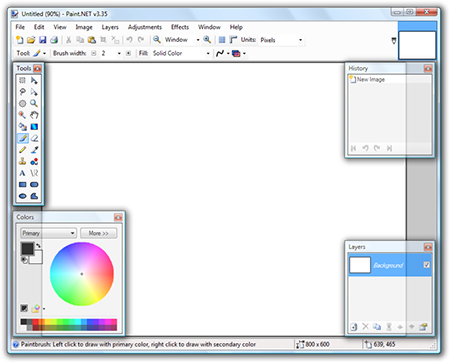 ابزارهای نرم افزار کاربردی Paint.NET در گوشه سمت چپ پایین چرخ رنگ قرار دارند. این به شما امکان می دهد رنگ هر شی یا ابزاری را که در حال حاضر انتخاب کرده اید تغییر دهید. به عنوان مثال، اگر ابزار متن را انتخاب کرده اید، می توانید با انتخاب رنگ در اینجا، رنگ متن درج شده را تغییر دهید.اگر نیاز به تغییر اندازه بوم طراحی خود دارید، Image > Resize را فشار دهید، که به شما امکان می دهد سایز بوم خود را تغییر دهید و در عین حال محتوا را دست نخورده نگه دارید.اگر می خواهید اندازه یک تصویر موجود را تغییر دهید، به جای آن روی Image > Canvas Size ضربه بزنید. با این کار، کل تصویر شما را با گزینه هایی برای اولویت دادن به کیفیت بر اندازه تصویر کوچک می کند. درست مانند فتوشاپ، می توانید با استفاده از لایه ها تصاویر پیچیده ایجاد کنید. برای درج یک لایه جدید، روی Layers > Add new layer ضربه بزنید. می توانید لایه انتخابی خود را از پنجره لایه ها در گوشه سمت راست پایین رابط Paint.NET تغییر دهید. گزینه های اضافی، از جمله کپی یا جابجایی لایه، از منوی لایه ها در دسترس هستند. Paint.NET به شما اجازه می دهد تا به سرعت سطوح رنگ و روشنایی و همچنین افکت هایی مانند sepia یا inversion را تغییر دهید. به تصویر خود رنگ اضافه کنید. میتوانید از منوی تنظیمات در بالای رابط Paints.NET به این موارد دسترسی داشته باشید. برای جلوههای ویژه پیشرفتهتر، روی منوی افکتها کلیک کنید.از اینجا میتوانید تصویر خود را با افکتهای سبک فتوشاپ مانند تاریها و اعوجاجها و همچنین فیلترهای لمسی عکس که قرمزی چشم را از بین میبرند یا به شما اجازه میدهند تصویرتان را واضحتر کنید، دستکاری کنید.اگر می خواهید مستقیماً با دوربین یا اسکنر تعامل داشته باشید، می توانید. مطمئن شوید که اسکنر یا دوربین شما به رایانه شخصی شما متصل است، سپس File > Acquire را فشار دهید تا تصویر را دریافت کنید و مستقیماً آن را برای ویرایش به Paint.NET وارد کنید. اگر مشکل دارید، میتوانید از پانل History در بالا سمت راست استفاده کنید و هر تعداد از آخرین اقدامات خود را سریع به عقب برگردانید. دکمه های Undo یا Redo را فشار دهید یا یک اقدام قبلی را از لیست انتخاب کنید تا به آن مرحله بازگردید.
ابزارهای نرم افزار کاربردی Paint.NET در گوشه سمت چپ پایین چرخ رنگ قرار دارند. این به شما امکان می دهد رنگ هر شی یا ابزاری را که در حال حاضر انتخاب کرده اید تغییر دهید. به عنوان مثال، اگر ابزار متن را انتخاب کرده اید، می توانید با انتخاب رنگ در اینجا، رنگ متن درج شده را تغییر دهید.اگر نیاز به تغییر اندازه بوم طراحی خود دارید، Image > Resize را فشار دهید، که به شما امکان می دهد سایز بوم خود را تغییر دهید و در عین حال محتوا را دست نخورده نگه دارید.اگر می خواهید اندازه یک تصویر موجود را تغییر دهید، به جای آن روی Image > Canvas Size ضربه بزنید. با این کار، کل تصویر شما را با گزینه هایی برای اولویت دادن به کیفیت بر اندازه تصویر کوچک می کند. درست مانند فتوشاپ، می توانید با استفاده از لایه ها تصاویر پیچیده ایجاد کنید. برای درج یک لایه جدید، روی Layers > Add new layer ضربه بزنید. می توانید لایه انتخابی خود را از پنجره لایه ها در گوشه سمت راست پایین رابط Paint.NET تغییر دهید. گزینه های اضافی، از جمله کپی یا جابجایی لایه، از منوی لایه ها در دسترس هستند. Paint.NET به شما اجازه می دهد تا به سرعت سطوح رنگ و روشنایی و همچنین افکت هایی مانند sepia یا inversion را تغییر دهید. به تصویر خود رنگ اضافه کنید. میتوانید از منوی تنظیمات در بالای رابط Paints.NET به این موارد دسترسی داشته باشید. برای جلوههای ویژه پیشرفتهتر، روی منوی افکتها کلیک کنید.از اینجا میتوانید تصویر خود را با افکتهای سبک فتوشاپ مانند تاریها و اعوجاجها و همچنین فیلترهای لمسی عکس که قرمزی چشم را از بین میبرند یا به شما اجازه میدهند تصویرتان را واضحتر کنید، دستکاری کنید.اگر می خواهید مستقیماً با دوربین یا اسکنر تعامل داشته باشید، می توانید. مطمئن شوید که اسکنر یا دوربین شما به رایانه شخصی شما متصل است، سپس File > Acquire را فشار دهید تا تصویر را دریافت کنید و مستقیماً آن را برای ویرایش به Paint.NET وارد کنید. اگر مشکل دارید، میتوانید از پانل History در بالا سمت راست استفاده کنید و هر تعداد از آخرین اقدامات خود را سریع به عقب برگردانید. دکمه های Undo یا Redo را فشار دهید یا یک اقدام قبلی را از لیست انتخاب کنید تا به آن مرحله بازگردید.








