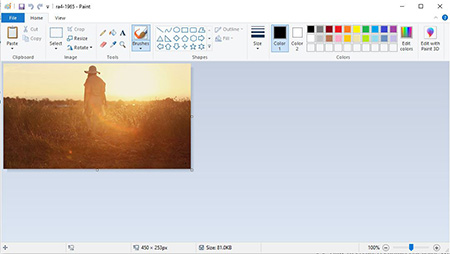 تغییر اندازه تصویر در paint قطعا برای شما هم پیش آمده که بخواهید اندازه یک تصویر را تغییر دهید. در این زمان، باز کردن نرم افزارهای سنگین مانند فتوشاپ و استفاده از آن برای تغییر تصویر منطقی وقت گیر است. اما فراموش نکنید که می توانید این کار را به سرعت و به راحتی در محیط ویندوز و از طریق Windows Paint انجام دهید! امروزه بیشتر عکس های دیجیتالی که توسط دوربین های دیجیتال یا تلفن های همراه ضبط می شوند بین 1 تا 2 مگابایت در هر فایل (بسته به وضوح) هستند. برای ارسال این عکس ها در وب یا از طریق ایمیل، ممکن است لازم باشد ابتدا آنها را کوچک کنید تا اندازه فایل کاهش یابد. به این ترتیب دیگران عکس های شما را دانلود می کنند. یکی از ساده ترین راه ها برای کاهش یا تغییر اندازه تصاویر عکس، استفاده از برنامه Paint است که همراه با ویندوز ارائه می شود، Microsoft Paint از همان ابتدا جزء اصلی ویندوز بوده است. ابزار Paint در تغییر اندازه بسیار کارآمد است.در اینجا دستورالعمل هایی در مورد نحوه تغییر اندازه تصاویر با Paint آمده است: مرحله 1 تغییر اندازه تصویر روی تصویری که می خواهید اندازه یا ویرایش کنید کلیک راست کرده و Open With > Paint را انتخاب کنید.
تغییر اندازه تصویر در paint قطعا برای شما هم پیش آمده که بخواهید اندازه یک تصویر را تغییر دهید. در این زمان، باز کردن نرم افزارهای سنگین مانند فتوشاپ و استفاده از آن برای تغییر تصویر منطقی وقت گیر است. اما فراموش نکنید که می توانید این کار را به سرعت و به راحتی در محیط ویندوز و از طریق Windows Paint انجام دهید! امروزه بیشتر عکس های دیجیتالی که توسط دوربین های دیجیتال یا تلفن های همراه ضبط می شوند بین 1 تا 2 مگابایت در هر فایل (بسته به وضوح) هستند. برای ارسال این عکس ها در وب یا از طریق ایمیل، ممکن است لازم باشد ابتدا آنها را کوچک کنید تا اندازه فایل کاهش یابد. به این ترتیب دیگران عکس های شما را دانلود می کنند. یکی از ساده ترین راه ها برای کاهش یا تغییر اندازه تصاویر عکس، استفاده از برنامه Paint است که همراه با ویندوز ارائه می شود، Microsoft Paint از همان ابتدا جزء اصلی ویندوز بوده است. ابزار Paint در تغییر اندازه بسیار کارآمد است.در اینجا دستورالعمل هایی در مورد نحوه تغییر اندازه تصاویر با Paint آمده است: مرحله 1 تغییر اندازه تصویر روی تصویری که می خواهید اندازه یا ویرایش کنید کلیک راست کرده و Open With > Paint را انتخاب کنید.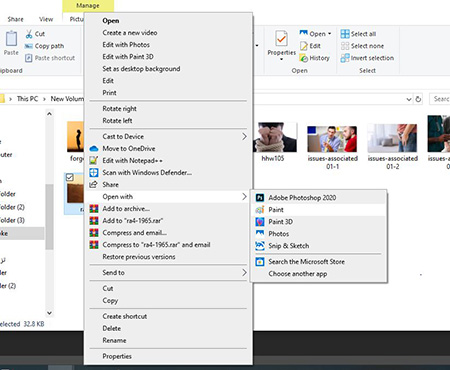 تغییر اندازه تصویر در Paint مرحله 2 تغییر اندازه تصویر هنگامی که تصویری را با Paint باز می کنید، گزینه ای برای تغییر اندازه تصویر در نوار ابزار تصویر وجود دارد. حالا همانطور که می بینیم گزینه “Resize” را داریم و روی آن کلیک می کنیم. تغییر اندازه عکس
تغییر اندازه تصویر در Paint مرحله 2 تغییر اندازه تصویر هنگامی که تصویری را با Paint باز می کنید، گزینه ای برای تغییر اندازه تصویر در نوار ابزار تصویر وجود دارد. حالا همانطور که می بینیم گزینه “Resize” را داریم و روی آن کلیک می کنیم. تغییر اندازه عکس 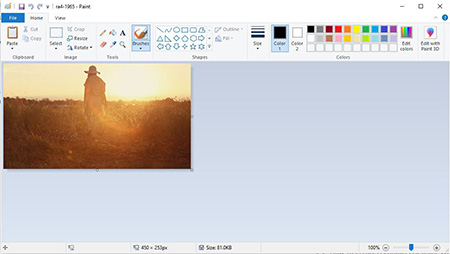 مرحله 3 تغییر اندازه عکس پنجره “تغییر اندازه و انحراف” روی صفحه ظاهر می شود، سپس تنظیمات متناسب را انتخاب کنید، اجازه دهید با این شروع کنیم: الف) درصد به شما امکان می دهد اندازه تصویر خود را متناسب با آن تغییر دهید. ما تغییر اندازه تصویر خود را در زیر توصیه نمی کنیم 50% برای حالت افقی و عمودی.
مرحله 3 تغییر اندازه عکس پنجره “تغییر اندازه و انحراف” روی صفحه ظاهر می شود، سپس تنظیمات متناسب را انتخاب کنید، اجازه دهید با این شروع کنیم: الف) درصد به شما امکان می دهد اندازه تصویر خود را متناسب با آن تغییر دهید. ما تغییر اندازه تصویر خود را در زیر توصیه نمی کنیم 50% برای حالت افقی و عمودی. 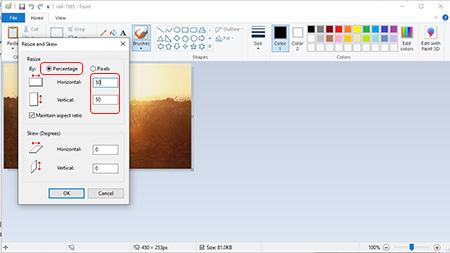 تغییر اندازه و حجم عکس در ویندوز ب) Pixels به شما امکان می دهد تعداد دقیق پیکسل های مورد نظر خود را به صورت افقی و عمودی تنظیم کنید. اگر می خواهید عکس را با وضوح دقیق تنظیم کنید بسیار مفید است. سپس برای ادامه روی دکمه “OK” کلیک کنید. تغییر اندازه عکس
تغییر اندازه و حجم عکس در ویندوز ب) Pixels به شما امکان می دهد تعداد دقیق پیکسل های مورد نظر خود را به صورت افقی و عمودی تنظیم کنید. اگر می خواهید عکس را با وضوح دقیق تنظیم کنید بسیار مفید است. سپس برای ادامه روی دکمه “OK” کلیک کنید. تغییر اندازه عکس 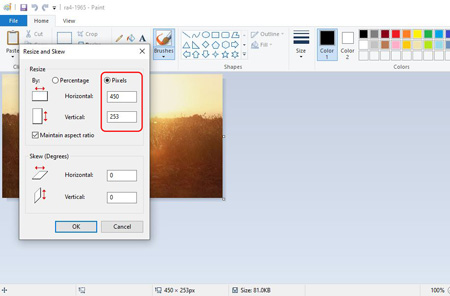 در رنگ توجه: 1) در هر دو روش، (Skew(Degrees) به شما امکان می دهد کشش/کوچک شدن مورب را کنترل کنید.تغییر اندازه عکس
در رنگ توجه: 1) در هر دو روش، (Skew(Degrees) به شما امکان می دهد کشش/کوچک شدن مورب را کنترل کنید.تغییر اندازه عکس 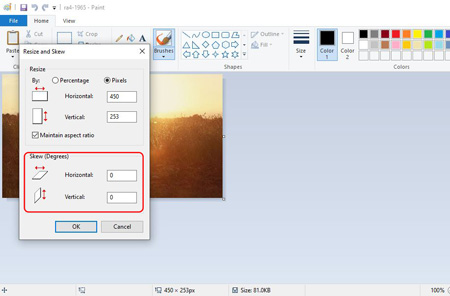 2) اگر می خواهید همان طول * عرض را حفظ کنید، حتما “Keep Aspect Ratio” را انتخاب کنید.تغییر اندازه عکس
2) اگر می خواهید همان طول * عرض را حفظ کنید، حتما “Keep Aspect Ratio” را انتخاب کنید.تغییر اندازه عکس 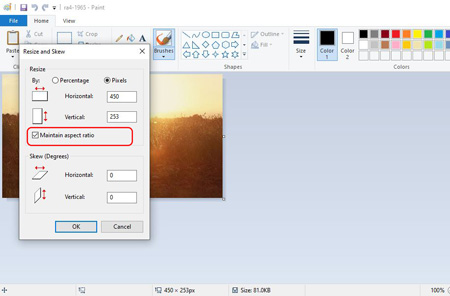 مرحله چهارم تغییر اندازه عکس اگر می خواهید عکس اصلی را با عکس تغییر سایز جایگزین کنید، از منوی File گزینه Save را انتخاب کنید. (برای ذخیره یک فایل می توانید کلید “Ctrl + S” را فشار دهید.) تغییر اندازه عکس
مرحله چهارم تغییر اندازه عکس اگر می خواهید عکس اصلی را با عکس تغییر سایز جایگزین کنید، از منوی File گزینه Save را انتخاب کنید. (برای ذخیره یک فایل می توانید کلید “Ctrl + S” را فشار دهید.) تغییر اندازه عکس 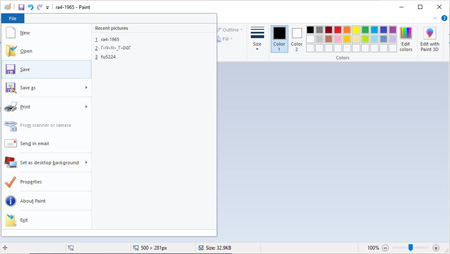 در کامپیوتر مرحله 5 تغییر اندازه تصویر اگر می خواهید نسخه اصلاح شده را با حفظ نسخه اصلی ذخیره کنید، “Save As” را از منوی فایل انتخاب کنید. تغییر اندازه عکس
در کامپیوتر مرحله 5 تغییر اندازه تصویر اگر می خواهید نسخه اصلاح شده را با حفظ نسخه اصلی ذخیره کنید، “Save As” را از منوی فایل انتخاب کنید. تغییر اندازه عکس 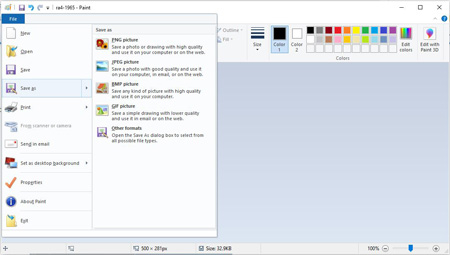 در رنگ، آخرین مرحله تغییر اندازه عکس، پنجره جدیدی روی صفحه ظاهر می شود. در مرحله بعد، نام فایل را وارد کرده و مکانی را برای آن انتخاب کنید و روی دکمه “ذخیره” کلیک کنید.
در رنگ، آخرین مرحله تغییر اندازه عکس، پنجره جدیدی روی صفحه ظاهر می شود. در مرحله بعد، نام فایل را وارد کرده و مکانی را برای آن انتخاب کنید و روی دکمه “ذخیره” کلیک کنید. 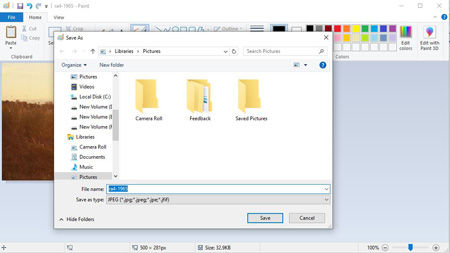 با تغییر ابعاد عکس به دست آمده، با طی مراحل بالا، کاربر می تواند با استفاده از برنامه Paint در ویندوز، اندازه تصویر مورد نظر را تغییر دهد.
با تغییر ابعاد عکس به دست آمده، با طی مراحل بالا، کاربر می تواند با استفاده از برنامه Paint در ویندوز، اندازه تصویر مورد نظر را تغییر دهد.








