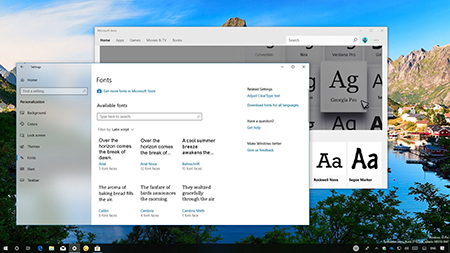 نحوه نصب فونت در ویندوز 10 نصب فونت در ویندوز 10 اگر اخیراً به ویندوز 10 مهاجرت کرده اید یا تازه وارد آن شده اید، نصب فونت های جدید می تواند گیج کننده باشد. با ما در مورد نحوه نصب فونت در ویندوز 10 همراه باشید. گاهی اوقات فونت های پیش فرض ارائه شده در آخرین نسخه ویندوز 10 کافی نیست. فونتهای زیادی در ویندوز وجود دارد، اما ممکن است نخواهید به گزینههای پیشفرض ویندوز 10 محدود شوید. همیشه میتوانید فونتی را دانلود کنید که متناسب با نیاز شما باشد. حتی میتوانید فونتهایی را که میدانید هرگز استفاده نمیکنید حذف کنید. همه اینها با یک سفر مجازی به فروشگاه مایکروسافت شروع می شود نحوه نصب فونت از طریق فروشگاه مایکروسافت
نحوه نصب فونت در ویندوز 10 نصب فونت در ویندوز 10 اگر اخیراً به ویندوز 10 مهاجرت کرده اید یا تازه وارد آن شده اید، نصب فونت های جدید می تواند گیج کننده باشد. با ما در مورد نحوه نصب فونت در ویندوز 10 همراه باشید. گاهی اوقات فونت های پیش فرض ارائه شده در آخرین نسخه ویندوز 10 کافی نیست. فونتهای زیادی در ویندوز وجود دارد، اما ممکن است نخواهید به گزینههای پیشفرض ویندوز 10 محدود شوید. همیشه میتوانید فونتی را دانلود کنید که متناسب با نیاز شما باشد. حتی میتوانید فونتهایی را که میدانید هرگز استفاده نمیکنید حذف کنید. همه اینها با یک سفر مجازی به فروشگاه مایکروسافت شروع می شود نحوه نصب فونت از طریق فروشگاه مایکروسافت 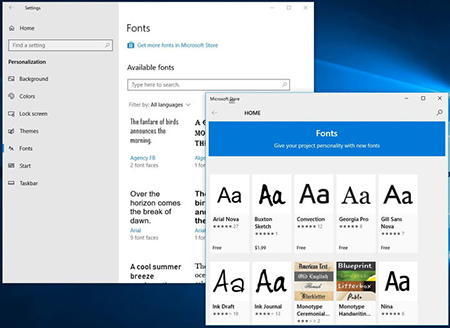 نصب فونت در ویندوز 10 ساده ترین راه برای نصب فونت از طریق فروشگاه مایکروسافت است. تنها کاری که لازم است چند کلیک است مرحله 1: می توانید این کار را با باز کردن تنظیمات ویندوز 10، روی Personalization و سپس کلیک کردن روی زبانه Fonts انجام دهید.تب تنظیمات/شخصیسازی/فونتها، سپس پیوندی برای فونتهای بیشتر در فروشگاه مایکروسافت خواهید دید.روی آن کلیک کنید و سپس سورس آن مانند اپلیکیشن ها را دانلود کنید تا به صورت خودکار در تنظیمات نصب شود. همچنین میتوانید یک فونت را از وبسایت مورد نظر خود دانلود کرده و آن را نصب کنید. مراحل 2 و 3 بیشتر در مورد نصب فونتها از خارج از فروشگاه مایکروسافت صحبت میکنند. مرحله 2: پس از دانلود، فونت را میتوان در یک فایل فشرده کرد. اگر فایل فشرده است، روی فایل کلیک راست کرده، Extract All را انتخاب کنید و سپس دستورالعمل ها را دنبال کنید تا منبع را در پوشه دلخواه خود قرار دهید. مرحله 3: پس از استخراج (یا دسترسی به فایل)، روی فایل کلیک راست کرده و کلیک کنید. نصب نحوه نصب فونت ها با استفاده از کشیدن و رها کردن را انتخاب کنید
نصب فونت در ویندوز 10 ساده ترین راه برای نصب فونت از طریق فروشگاه مایکروسافت است. تنها کاری که لازم است چند کلیک است مرحله 1: می توانید این کار را با باز کردن تنظیمات ویندوز 10، روی Personalization و سپس کلیک کردن روی زبانه Fonts انجام دهید.تب تنظیمات/شخصیسازی/فونتها، سپس پیوندی برای فونتهای بیشتر در فروشگاه مایکروسافت خواهید دید.روی آن کلیک کنید و سپس سورس آن مانند اپلیکیشن ها را دانلود کنید تا به صورت خودکار در تنظیمات نصب شود. همچنین میتوانید یک فونت را از وبسایت مورد نظر خود دانلود کرده و آن را نصب کنید. مراحل 2 و 3 بیشتر در مورد نصب فونتها از خارج از فروشگاه مایکروسافت صحبت میکنند. مرحله 2: پس از دانلود، فونت را میتوان در یک فایل فشرده کرد. اگر فایل فشرده است، روی فایل کلیک راست کرده، Extract All را انتخاب کنید و سپس دستورالعمل ها را دنبال کنید تا منبع را در پوشه دلخواه خود قرار دهید. مرحله 3: پس از استخراج (یا دسترسی به فایل)، روی فایل کلیک راست کرده و کلیک کنید. نصب نحوه نصب فونت ها با استفاده از کشیدن و رها کردن را انتخاب کنید 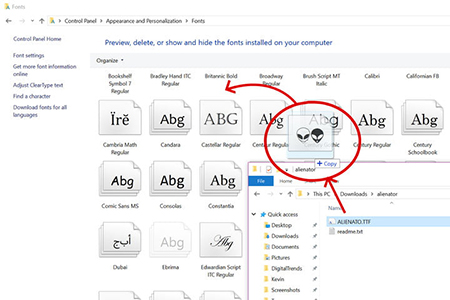 نحوه نصب فونت ها در ویندوز 10 اگر ترجیح می دهید کارها را به صورت دستی انجام دهید، می توانید از روش قدیمی کشیدن و رها کردن استفاده کنید، که برای استفاده از آن نیاز به دو پنجره باز است. مرحله 1: فونت خود را به عنوان دانلود کنید. طبق دستورالعمل بالا و در صورت لزوم آن را از فایل فشرده خود استخراج کنید.مرحله 2: به کادر جستجو در نوار وظیفه بروید، Control Panel را تایپ کنید و روی نتیجه مربوطه کلیک کنیدمرحله 3: Control Panel را باز کنید، به Appearance and Personalization بروید و در پنجره اصلی بر روی Fonts کلیک کنید. مرحله 4: پس از دانلود کتابخانه فونت، به سادگی فونت جدید خود را از ناحیه مورد نظر در File Explorer بکشید و وارد پنجره شوید. یک نوار پیشرفت کوچک در هنگام نصب ظاهر می شود. پس از انجام این کار، فونت آماده استفاده است. توجه: ویندوز 10 همچنین به شما امکان می دهد فایل های فونت جدید خود را بکشید و رها کنید تا از طریق منوی تنظیمات نصب کنید. فقط منوی تنظیمات را باز کنید، به بخش فونتها در منوی شخصیسازی بروید و سپس فایلهای فونت خود را به مستطیل شکسته زیر فونتها بکشید. ممکن است موارد دیگر در دسترس باشند، در اینجا نحوه حذف آنها آورده شده است. مرحله 1: در نوار جستجوی ویندوز 10، عبارت Control Panel را جستجو کنید و روی نتیجه مربوطه کلیک کنید مرحله 2: روی Appearance and Personalization کلیک کنید و سپس روی Fonts کلیک کنید.مرحله 3 – در لیست اسکرول کنید یا از صفحه کلید خود برای جستجوی یک فونت خاص استفاده کنیداگر آن را پیدا کردید، روی آن کلیک کنید و حذف از لیست را در بالای نوار انتخاب کنید. یا بر روی منبع کلیک راست کرده و از لیست کشویی Delete را انتخاب کنید. فونت از سیستم شما حذف خواهد شد.
نحوه نصب فونت ها در ویندوز 10 اگر ترجیح می دهید کارها را به صورت دستی انجام دهید، می توانید از روش قدیمی کشیدن و رها کردن استفاده کنید، که برای استفاده از آن نیاز به دو پنجره باز است. مرحله 1: فونت خود را به عنوان دانلود کنید. طبق دستورالعمل بالا و در صورت لزوم آن را از فایل فشرده خود استخراج کنید.مرحله 2: به کادر جستجو در نوار وظیفه بروید، Control Panel را تایپ کنید و روی نتیجه مربوطه کلیک کنیدمرحله 3: Control Panel را باز کنید، به Appearance and Personalization بروید و در پنجره اصلی بر روی Fonts کلیک کنید. مرحله 4: پس از دانلود کتابخانه فونت، به سادگی فونت جدید خود را از ناحیه مورد نظر در File Explorer بکشید و وارد پنجره شوید. یک نوار پیشرفت کوچک در هنگام نصب ظاهر می شود. پس از انجام این کار، فونت آماده استفاده است. توجه: ویندوز 10 همچنین به شما امکان می دهد فایل های فونت جدید خود را بکشید و رها کنید تا از طریق منوی تنظیمات نصب کنید. فقط منوی تنظیمات را باز کنید، به بخش فونتها در منوی شخصیسازی بروید و سپس فایلهای فونت خود را به مستطیل شکسته زیر فونتها بکشید. ممکن است موارد دیگر در دسترس باشند، در اینجا نحوه حذف آنها آورده شده است. مرحله 1: در نوار جستجوی ویندوز 10، عبارت Control Panel را جستجو کنید و روی نتیجه مربوطه کلیک کنید مرحله 2: روی Appearance and Personalization کلیک کنید و سپس روی Fonts کلیک کنید.مرحله 3 – در لیست اسکرول کنید یا از صفحه کلید خود برای جستجوی یک فونت خاص استفاده کنیداگر آن را پیدا کردید، روی آن کلیک کنید و حذف از لیست را در بالای نوار انتخاب کنید. یا بر روی منبع کلیک راست کرده و از لیست کشویی Delete را انتخاب کنید. فونت از سیستم شما حذف خواهد شد.








