 برش عکس در فتوشاپ یکی از محبوب ترین کارهای فتوشاپ برش عکس است. در این آموزش در مورد ابزار Quick Selection، Refine Edge و Pen Tool صحبت خواهیم کرد. انتخاب شما به تصویر بستگی دارد، تفاوت را ببینید و سپس بهترین گزینه را برای خود انتخاب کنید.سه روشی که در اینجا نشان می دهم عبارتند از Quick Select و Select و Mask که برای مواردی مانند مو و پوست عالی است. سپس طیف رنگ ها را نشان می دهم که برای چیزهایی مانند درختان عالی است. در نهایت، نحوه کار با ابزار Pen را به شما نشان می دهم روش 1: کوتاه کردن مو در فتوشاپ برای روش اول (که فقط در Photoshop CC کار می کند) با این تصویر از زنی با موهای قرمز شروع می کنیم. او موهای مجعد دارد. او آن را دارد، بنابراین از موهای صاف کمی سفت تر خواهد بود. این روش روی خز نیز کار می کند.
برش عکس در فتوشاپ یکی از محبوب ترین کارهای فتوشاپ برش عکس است. در این آموزش در مورد ابزار Quick Selection، Refine Edge و Pen Tool صحبت خواهیم کرد. انتخاب شما به تصویر بستگی دارد، تفاوت را ببینید و سپس بهترین گزینه را برای خود انتخاب کنید.سه روشی که در اینجا نشان می دهم عبارتند از Quick Select و Select و Mask که برای مواردی مانند مو و پوست عالی است. سپس طیف رنگ ها را نشان می دهم که برای چیزهایی مانند درختان عالی است. در نهایت، نحوه کار با ابزار Pen را به شما نشان می دهم روش 1: کوتاه کردن مو در فتوشاپ برای روش اول (که فقط در Photoshop CC کار می کند) با این تصویر از زنی با موهای قرمز شروع می کنیم. او موهای مجعد دارد. او آن را دارد، بنابراین از موهای صاف کمی سفت تر خواهد بود. این روش روی خز نیز کار می کند.  Crop Photo in Photoshop آموزش مرحله 1. ابزار Quick Selection Tool را از جعبه ابزار انتخاب کنید.
Crop Photo in Photoshop آموزش مرحله 1. ابزار Quick Selection Tool را از جعبه ابزار انتخاب کنید.  به جای انتخاب موضوع، پس زمینه را انتخاب کردیم زیرا آسانتر است.(اگر یک پسزمینه پیچیده بود، بهجای آن موضوع خود را انتخاب کنید) ابزار انتخاب سریع خود را روی منطقه بکشید تا آن را انتخاب کنیداگر تعداد زیادی انتخاب کردید، Alt/Option را انتخاب کنید تا مناطق را از حالت انتخاب خارج کنید.
به جای انتخاب موضوع، پس زمینه را انتخاب کردیم زیرا آسانتر است.(اگر یک پسزمینه پیچیده بود، بهجای آن موضوع خود را انتخاب کنید) ابزار انتخاب سریع خود را روی منطقه بکشید تا آن را انتخاب کنیداگر تعداد زیادی انتخاب کردید، Alt/Option را انتخاب کنید تا مناطق را از حالت انتخاب خارج کنید.  نحوه برش عکس در فتوشاپ مرحله 2. وقتی همه چیز انتخاب شد، باید انتخاب را برعکس کنیم تا موضوع ما انتخاب شود. Select > Inverse یا Ctrl + Shift + I را انتخاب کنید.
نحوه برش عکس در فتوشاپ مرحله 2. وقتی همه چیز انتخاب شد، باید انتخاب را برعکس کنیم تا موضوع ما انتخاب شود. Select > Inverse یا Ctrl + Shift + I را انتخاب کنید.  Crop Photos در Photoshop مرحله 3. روی Select & Mask در نوار ابزار بالا کلیک کنید، این شما را به فضای کاری Select/Mask می برد.
Crop Photos در Photoshop مرحله 3. روی Select & Mask در نوار ابزار بالا کلیک کنید، این شما را به فضای کاری Select/Mask می برد. 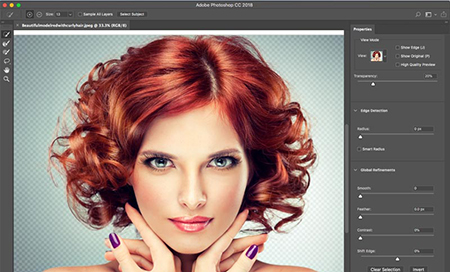 چگونه یک عکس را در فتوشاپ برش دهیم، شفافیت را افزایش دهیم تا پس زمینه نامرئی شود.
چگونه یک عکس را در فتوشاپ برش دهیم، شفافیت را افزایش دهیم تا پس زمینه نامرئی شود. 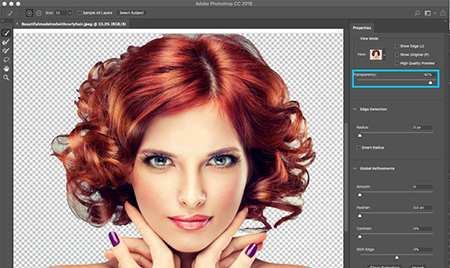 برش عکس را در Photoshopview به سیاه یا سفید تغییر دهید، هر کدام که بهترین لبه را نشان می دهد.
برش عکس را در Photoshopview به سیاه یا سفید تغییر دهید، هر کدام که بهترین لبه را نشان می دهد. 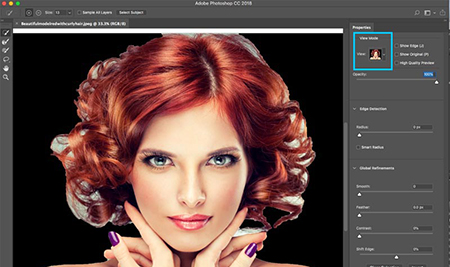 چگونه یک عکس را در فتوشاپ برش دهیم، ابزار Refined Brush را در سمت چپ نوار ابزار انتخاب کنید، قسمت های اضافی مو را رنگ کنید و آنها را گسترش دهید. مطمئن شوید که تمام انتهای موها را گرفته اید و زیاد به تصویر نروید، فقط می خواهید لبه ها را بگیرید، به این ترتیب می توانید به فتوشاپ بگویید کدام مو و کدام پس زمینه است.آموزش برش عکس فتوشاپ
چگونه یک عکس را در فتوشاپ برش دهیم، ابزار Refined Brush را در سمت چپ نوار ابزار انتخاب کنید، قسمت های اضافی مو را رنگ کنید و آنها را گسترش دهید. مطمئن شوید که تمام انتهای موها را گرفته اید و زیاد به تصویر نروید، فقط می خواهید لبه ها را بگیرید، به این ترتیب می توانید به فتوشاپ بگویید کدام مو و کدام پس زمینه است.آموزش برش عکس فتوشاپ  متوجه خواهید شد که کل انتخاب هنگام تصحیح هوشمندتر و بهتر می شود.
متوجه خواهید شد که کل انتخاب هنگام تصحیح هوشمندتر و بهتر می شود.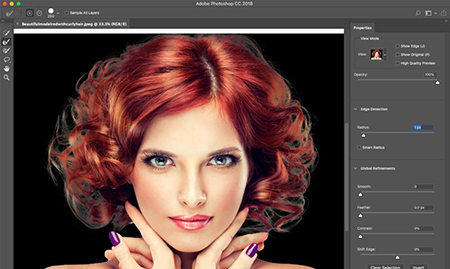 در اینجا یک سلاح مخفی برای انتخاب و پوشاندن مو به میان می آید. Decontaminate Colors را انتخاب کنید. بلافاصله تغییر رنگ ناپدید می شود، روی OK کلیک کنید.
در اینجا یک سلاح مخفی برای انتخاب و پوشاندن مو به میان می آید. Decontaminate Colors را انتخاب کنید. بلافاصله تغییر رنگ ناپدید می شود، روی OK کلیک کنید. 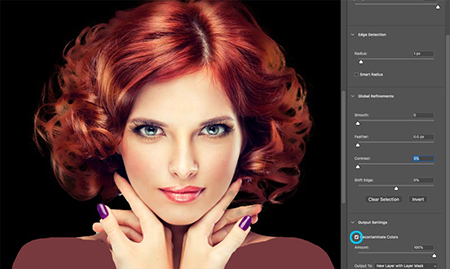 نتیجه، کوتاه کردن مو و اکنون یک برش زیبا داریم. در این پانل لایه، ماسک لایه ای را مشاهده می کنید که می توانید در صورت نیاز، برش را تغییر دهید.
نتیجه، کوتاه کردن مو و اکنون یک برش زیبا داریم. در این پانل لایه، ماسک لایه ای را مشاهده می کنید که می توانید در صورت نیاز، برش را تغییر دهید.  Photoshop Crop Methods روش دوم: Crop Trees with Color Gamut (در تمام نسخه های فتوشاپ کار می کند) در این آموزش، درخت را با استفاده از طیف رنگی برش می دهیم. این بهترین روش در شرایطی است که نیاز به انتخاب داریم و سوژه پیچیده است و سوراخ های زیادی دارد اما رنگی یکنواخت پشت آن وجود دارد.
Photoshop Crop Methods روش دوم: Crop Trees with Color Gamut (در تمام نسخه های فتوشاپ کار می کند) در این آموزش، درخت را با استفاده از طیف رنگی برش می دهیم. این بهترین روش در شرایطی است که نیاز به انتخاب داریم و سوژه پیچیده است و سوراخ های زیادی دارد اما رنگی یکنواخت پشت آن وجود دارد.  نحوه برش عکس در فتوشاپ مرحله 1. Select>Color Range را انتخاب کنید. کادر
نحوه برش عکس در فتوشاپ مرحله 1. Select>Color Range را انتخاب کنید. کادر 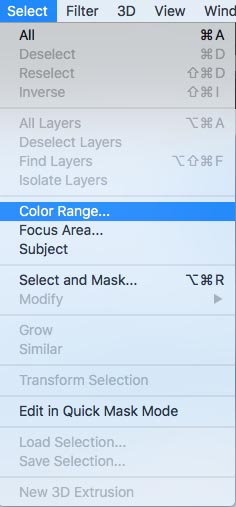 ظاهر می شود.
ظاهر می شود. 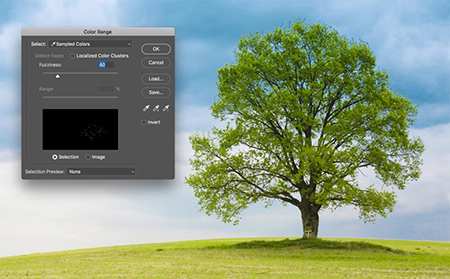 آموزش برش فتوشاپ مرحله 2. ابزار Eyedropper را انتخاب کنید.
آموزش برش فتوشاپ مرحله 2. ابزار Eyedropper را انتخاب کنید. 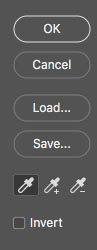 روی پسزمینه کلیک کنید، رایجترین رنگ و نزدیکترین رنگ را به موضوع انتخاب کنید. روی رنگ آبی کلیک کردم.توجه داشته باشید که پنجره Color Gamut برخی از مناطق سفید را نشان می دهداین مناطق انتخاب شده اند. آموزش برش عکس
روی پسزمینه کلیک کنید، رایجترین رنگ و نزدیکترین رنگ را به موضوع انتخاب کنید. روی رنگ آبی کلیک کردم.توجه داشته باشید که پنجره Color Gamut برخی از مناطق سفید را نشان می دهداین مناطق انتخاب شده اند. آموزش برش عکس 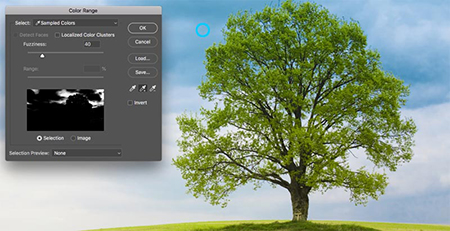 در فتوشاپ مرحله 3. قطره چشم را با + کنار آن کلیک کنید تا به این گزینه اضافه شود، آن را در پس زمینه بکشید. در اینجا من به سمت راست درخت کشیدم تا تمام آبی و سفیدها را انتخاب کنم.
در فتوشاپ مرحله 3. قطره چشم را با + کنار آن کلیک کنید تا به این گزینه اضافه شود، آن را در پس زمینه بکشید. در اینجا من به سمت راست درخت کشیدم تا تمام آبی و سفیدها را انتخاب کنم. 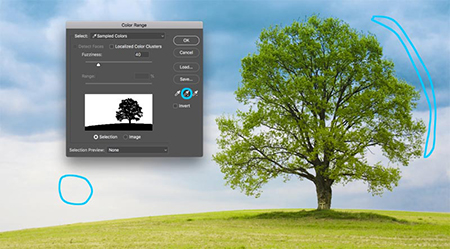 برش عکس ها در فتوشاپ مرحله 4. نوار لغزنده تاری را برای تصحیح و تبدیل سوژه و پس زمینه به سیاه و سفید انتخاب کنید. روی OK کلیک کنید.
برش عکس ها در فتوشاپ مرحله 4. نوار لغزنده تاری را برای تصحیح و تبدیل سوژه و پس زمینه به سیاه و سفید انتخاب کنید. روی OK کلیک کنید. 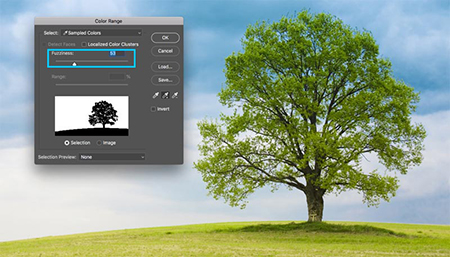 نحوه برش عکس ها در فتوشاپ به خطوط انتخاب دقت کنید. پس زمینه را با موفقیت انتخاب کردیم.
نحوه برش عکس ها در فتوشاپ به خطوط انتخاب دقت کنید. پس زمینه را با موفقیت انتخاب کردیم.  برش عکس ها در فتوشاپ مرحله 5. از آنجایی که پس زمینه انتخاب شده است، می خواهیم ناحیه برش خورده را معکوس کنیم. (نمایش موضوع و پنهان کردن پسزمینه). به همین دلیل کلید Alt/Option را نگه می داریم و روی new layer mask کلیک می کنیم. (اگر موضوع انتخاب شده است، کلید Alt/Option را نگه ندارید.) روی نماد لایه ماسک کلیک کنید.
برش عکس ها در فتوشاپ مرحله 5. از آنجایی که پس زمینه انتخاب شده است، می خواهیم ناحیه برش خورده را معکوس کنیم. (نمایش موضوع و پنهان کردن پسزمینه). به همین دلیل کلید Alt/Option را نگه می داریم و روی new layer mask کلیک می کنیم. (اگر موضوع انتخاب شده است، کلید Alt/Option را نگه ندارید.) روی نماد لایه ماسک کلیک کنید. 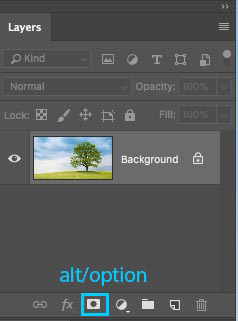 خواهید دید که یک لایه ماسک ایجاد شده است.
خواهید دید که یک لایه ماسک ایجاد شده است. 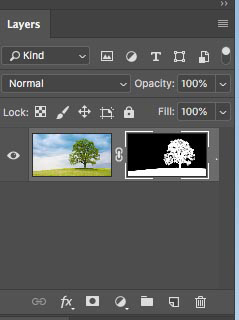 و در اینجا یک برش تمیز زیبا روی عکس ما وجود دارد.
و در اینجا یک برش تمیز زیبا روی عکس ما وجود دارد. 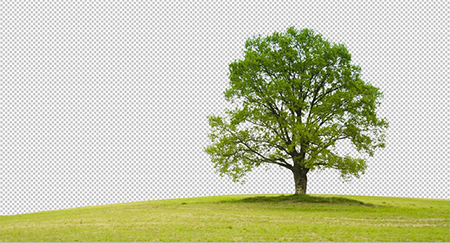 روش های برش عکس در فتوشاپ 3.استفاده از ابزار Pen در فتوشاپ برای برش انتخابهای با لبههای تیز وقتی صحبت از تمیز کردن لبهها به میان میآید، هیچ چیز بهتر از Pen Tool نیست.ابزار Pen برای اشکال ساده تری که نیاز به لبه تیز دارند، بهترین است. این یکی از ابزارهای دشوارتر در فتوشاپ است، اما بسیار مفید خواهد بود. این تصویر یک ماشین است، بیایید آن را برش دهیم.
روش های برش عکس در فتوشاپ 3.استفاده از ابزار Pen در فتوشاپ برای برش انتخابهای با لبههای تیز وقتی صحبت از تمیز کردن لبهها به میان میآید، هیچ چیز بهتر از Pen Tool نیست.ابزار Pen برای اشکال ساده تری که نیاز به لبه تیز دارند، بهترین است. این یکی از ابزارهای دشوارتر در فتوشاپ است، اما بسیار مفید خواهد بود. این تصویر یک ماشین است، بیایید آن را برش دهیم.  راه های برش عکس ها در فتوشاپ مرحله 1. من روشی برای استفاده از Pen Tool دارم که فکر می کنم خیلی سریع کار می کند، در اینجا به شما معرفی می کنم. Pen Tool را از نوار ابزار انتخاب کنید.
راه های برش عکس ها در فتوشاپ مرحله 1. من روشی برای استفاده از Pen Tool دارم که فکر می کنم خیلی سریع کار می کند، در اینجا به شما معرفی می کنم. Pen Tool را از نوار ابزار انتخاب کنید.  روی گوشه ای که می خواهید شروع شود کلیک کنید و مسیر مورد نظر را بکشید اولین منحنی روی شی خود را انتخاب کنید و دوباره کلیک کنید و بکشید. این بار یک خط لاستیکی بین 2 نقطه خواهید دید. توجه کنید که با نزدیکتر شدن یا دورتر شدن از نقطه، چگونه تغییر میکند، یا با تغییر جهت چه اتفاقی میافتد. تنها کاری که می خواهیم انجام دهیم این است که مسیری را طی کنیم که تقریباً از طرح کلی شکل پیروی می کند.
روی گوشه ای که می خواهید شروع شود کلیک کنید و مسیر مورد نظر را بکشید اولین منحنی روی شی خود را انتخاب کنید و دوباره کلیک کنید و بکشید. این بار یک خط لاستیکی بین 2 نقطه خواهید دید. توجه کنید که با نزدیکتر شدن یا دورتر شدن از نقطه، چگونه تغییر میکند، یا با تغییر جهت چه اتفاقی میافتد. تنها کاری که می خواهیم انجام دهیم این است که مسیری را طی کنیم که تقریباً از طرح کلی شکل پیروی می کند.  توجه داشته باشید که من چرخ سمت راست را می زنم، زمین را نگه می دارم، بنابراین نیازی به انتخاب پایین ماشین نیست.برای اتمام رسم مسیر، مکان نما را به همان نقطه اول ببریددر حالی که شناور هستید، یک دایره کوچک می بینید. برای بستن مسیر و اتمام رسم روی آن نقطه کلیک کنید نکته: هدف این است که موضوع را با کمترین امتیاز ممکن بکشید.
توجه داشته باشید که من چرخ سمت راست را می زنم، زمین را نگه می دارم، بنابراین نیازی به انتخاب پایین ماشین نیست.برای اتمام رسم مسیر، مکان نما را به همان نقطه اول ببریددر حالی که شناور هستید، یک دایره کوچک می بینید. برای بستن مسیر و اتمام رسم روی آن نقطه کلیک کنید نکته: هدف این است که موضوع را با کمترین امتیاز ممکن بکشید.  مرحله 2. برخی از افراد سعی می کنند مسیرهای خود را بار اول کامل کنند و این مشکلی ندارد. اما شخصاً دوست دارم آن را به مراحل 2 تقسیم کنم. در ابزار انتخاب مسیر، ابزار انتخاب مستقیم را انتخاب کنید.
مرحله 2. برخی از افراد سعی می کنند مسیرهای خود را بار اول کامل کنند و این مشکلی ندارد. اما شخصاً دوست دارم آن را به مراحل 2 تقسیم کنم. در ابزار انتخاب مسیر، ابزار انتخاب مستقیم را انتخاب کنید. 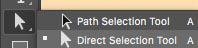 تصویر را بزرگ کنید و نقاط را با دقت ترسیم کنید. روی انتهای دسته ها کلیک کنید تا زاویه منحنی ها تغییر کند. این نقاط انتهایی را فشار داده و بکشید تا قدرت منحنی تغییر کند. ممکن است در ابتدا عجیب به نظر برسد، اما با کمی تمرین آسان تر می شود. نکته
تصویر را بزرگ کنید و نقاط را با دقت ترسیم کنید. روی انتهای دسته ها کلیک کنید تا زاویه منحنی ها تغییر کند. این نقاط انتهایی را فشار داده و بکشید تا قدرت منحنی تغییر کند. ممکن است در ابتدا عجیب به نظر برسد، اما با کمی تمرین آسان تر می شود. نکته  : برای جابجایی فقط یک طرف منحنی، کلید Alt/Option را در حالی که روی نقطه انتهایی می کشید، نگه دارید.
: برای جابجایی فقط یک طرف منحنی، کلید Alt/Option را در حالی که روی نقطه انتهایی می کشید، نگه دارید.  مرحله 3. هنگام کشیدن یک نقطه به مناطق باریک با انحنای زیاد، در ابتدا دشوار خواهد بود.
مرحله 3. هنگام کشیدن یک نقطه به مناطق باریک با انحنای زیاد، در ابتدا دشوار خواهد بود.  در اینجا نقطه آینه را ترسیم کرده ایم اما منحنی مناسبی در بالا نداریم.برای افزودن یادداشت، ابزار قلم
در اینجا نقطه آینه را ترسیم کرده ایم اما منحنی مناسبی در بالا نداریم.برای افزودن یادداشت، ابزار قلم 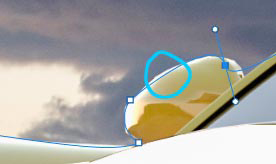 را با علامت + در کنار آن انتخاب کنید
را با علامت + در کنار آن انتخاب کنید روی خطی که می خواهید نقطه لنگر دیگری اضافه کنید کلیک کنید و رها کنید. حالا یک نکته جدید خواهید دید.
روی خطی که می خواهید نقطه لنگر دیگری اضافه کنید کلیک کنید و رها کنید. حالا یک نکته جدید خواهید دید. 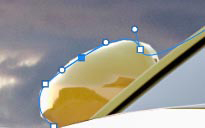 نقطه جدید را در موقعیت خود بکشید و اکنون منحنی خوبی دارید.
نقطه جدید را در موقعیت خود بکشید و اکنون منحنی خوبی دارید. 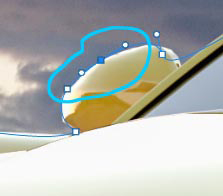 پالایش مسیر را با استفاده از تکنیک های نشان داده شده به پایان برسانید.
پالایش مسیر را با استفاده از تکنیک های نشان داده شده به پایان برسانید.  مرحله 4. پس از انجام این کار، اجازه دهید نقاط بیرونی را حرکت دهیم تا آسمان را کاملاً بپوشانیم.
مرحله 4. پس از انجام این کار، اجازه دهید نقاط بیرونی را حرکت دهیم تا آسمان را کاملاً بپوشانیم.  نقاط گوشه را بکشید تا چیزی شبیه به این وجود نداشته باشد. اگر تا اینجا پیش رفته اید، به شما تبریک می گویم!
نقاط گوشه را بکشید تا چیزی شبیه به این وجود نداشته باشد. اگر تا اینجا پیش رفته اید، به شما تبریک می گویم! 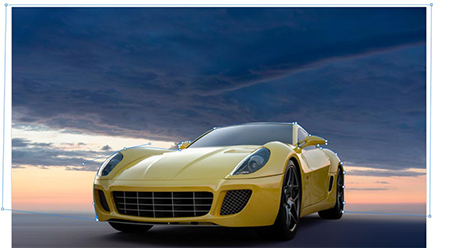 مرحله 5: در این صورت قصد داریم انتخاب کنیم. Cmd/Ctrl را نگه دارید و روی مسیر کار در پانل Paths کلیک کنید.
مرحله 5: در این صورت قصد داریم انتخاب کنیم. Cmd/Ctrl را نگه دارید و روی مسیر کار در پانل Paths کلیک کنید. 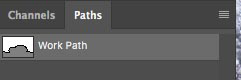 اکنون خطوط انتخاب را مشاهده خواهید کرد.
اکنون خطوط انتخاب را مشاهده خواهید کرد.  Alt/Option را برای ایجاد یک ماسک معکوس نگه دارید.
Alt/Option را برای ایجاد یک ماسک معکوس نگه دارید. 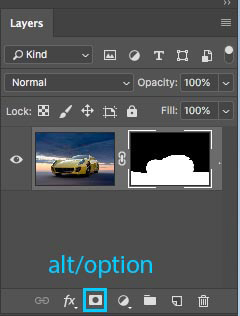 و اکنون یک برش کامل با تمیزترین لبه هایی که تا به حال دیده اید داریم.
و اکنون یک برش کامل با تمیزترین لبه هایی که تا به حال دیده اید داریم.  .
.








