فتوشاپ یک برنامه بزرگ اما پیچیده با ابزارهای زیادی است. بنابراین سعی می کنم ضمن ارائه آموزش های مختلف، ابزارهای فتوشاپ را به صورت کاربردی به نمایش بگذارم. بنابراین، در آموزش، به جای طراحی یک طرح زیبا، نحوه استفاده از ابزارها را یاد بگیریم. امروز قصد داریم یک طرح گرد نه چندان حرفه ای را با هم طراحی کنیم. 1. برای شروع، صفحه ای با ابعاد 400 در 400 پیکسل مانند تصویر ایجاد کنید. (از منوی فایل گزینه New را انتخاب کنید و تنظیمات زیر را در صفحه باز شده اعمال کنید): عرض: 400 پیکسل ارتفاع: 400 پیکسل رزولوشن: 72 حالت رنگ: RGB پس زمینه محتویات: سفید  2. حالا باید پس زمینه را رنگ کنیم که صفحه هستیم. از منوی سمت چپ (مانند تصویر) کادر رنگی (یا ابزار Paint Bucket) را انتخاب کنید:
2. حالا باید پس زمینه را رنگ کنیم که صفحه هستیم. از منوی سمت چپ (مانند تصویر) کادر رنگی (یا ابزار Paint Bucket) را انتخاب کنید:  3. حالا روی رنگ مشخص شده در تصویر کلیک کنید و کد CCCCCC را در قسمت های کد رنگی صفحات وارد کنید. که باز است. سپس بر روی صفحه کلیک کنید تا رنگ صفحه از سفید به خاکستری تغییر کند: ادامه مطلب: ساخت کره سه بعدی رنگی در فتوشاپ
3. حالا روی رنگ مشخص شده در تصویر کلیک کنید و کد CCCCCC را در قسمت های کد رنگی صفحات وارد کنید. که باز است. سپس بر روی صفحه کلیک کنید تا رنگ صفحه از سفید به خاکستری تغییر کند: ادامه مطلب: ساخت کره سه بعدی رنگی در فتوشاپ 
 4.حالا با استفاده از ابزار Select، از ابزار Elliptical Marquee استفاده کنید و یک دایره بکشید تا تقریباً در مرکز صفحه باشد (برای اطمینان از گرد بودن آن می توانید کلید Shift را نگه دارید):
4.حالا با استفاده از ابزار Select، از ابزار Elliptical Marquee استفاده کنید و یک دایره بکشید تا تقریباً در مرکز صفحه باشد (برای اطمینان از گرد بودن آن می توانید کلید Shift را نگه دارید): 
 5با استفاده از سه دکمه (Shift + N + CTRL) یک لایه جدید ایجاد کنید یا از طریق منوی لایه ها (فعال / غیرفعال با دکمه F7) این کار را انجام دهید:
5با استفاده از سه دکمه (Shift + N + CTRL) یک لایه جدید ایجاد کنید یا از طریق منوی لایه ها (فعال / غیرفعال با دکمه F7) این کار را انجام دهید:  6. اکنون با استفاده از ابزار Paint Bucket یا کادر رنگ، قسمت انتخاب شده را پر کنید. با کد رنگ BF. شکل فعلی شما باید مانند تصویر زیر باشد:
6. اکنون با استفاده از ابزار Paint Bucket یا کادر رنگ، قسمت انتخاب شده را پر کنید. با کد رنگ BF. شکل فعلی شما باید مانند تصویر زیر باشد:  7. دوباره ابزار انتخاب را انتخاب کنید و روی قسمت انتخاب شده راست کلیک کنید و گزینه Transform Selection را انتخاب کنید:
7. دوباره ابزار انتخاب را انتخاب کنید و روی قسمت انتخاب شده راست کلیک کنید و گزینه Transform Selection را انتخاب کنید:  8. حالا با نگه داشتن کلید Shift (برای تغییر قسمت انتخاب شده به به همان اندازه) قسمت انتخاب شده را کمی کوچک کنید و سپس دکمه Enter را فشار دهید (برای خروج از حالت Transform) و از کلید Delete از صفحه کلید (صفحه کلید) با قسمت انتخاب شده استفاده کنید:
8. حالا با نگه داشتن کلید Shift (برای تغییر قسمت انتخاب شده به به همان اندازه) قسمت انتخاب شده را کمی کوچک کنید و سپس دکمه Enter را فشار دهید (برای خروج از حالت Transform) و از کلید Delete از صفحه کلید (صفحه کلید) با قسمت انتخاب شده استفاده کنید:  9. یک لایه جدید ایجاد کنید و با استفاده از ابزار جعبه رنگ آن را با رنگ آبی روشن پر کنید:
9. یک لایه جدید ایجاد کنید و با استفاده از ابزار جعبه رنگ آن را با رنگ آبی روشن پر کنید:  پس حالا باید 3 لایه داشته باشید:
پس حالا باید 3 لایه داشته باشید:  حالا نوبت تزئین دایره است و مهم ترین چیز این است: 10.Layer 1 را انتخاب کنید، روی آن کلیک راست کرده و Blending Options را انتخاب کنید:
حالا نوبت تزئین دایره است و مهم ترین چیز این است: 10.Layer 1 را انتخاب کنید، روی آن کلیک راست کرده و Blending Options را انتخاب کنید:  11در صفحه باز شده گزینه های زیر را انتخاب کنید و تنظیمات را مانند تصویر زیر انجام دهید: در قسمت Outer Glow: Blend Mode: NormalOpacity: 75Spread: 3Size: 13
11در صفحه باز شده گزینه های زیر را انتخاب کنید و تنظیمات را مانند تصویر زیر انجام دهید: در قسمت Outer Glow: Blend Mode: NormalOpacity: 75Spread: 3Size: 13  در قسمت Bevel & Emboss: Style: Inner BevelTechnique: SmoothDepth: 100Direction : UpSize: 7Soften: 10
در قسمت Bevel & Emboss: Style: Inner BevelTechnique: SmoothDepth: 100Direction : UpSize: 7Soften: 10  در قسمت Texture:
در قسمت Texture:  (برای دیدن Texture انتخاب شده در تصویر بالا مراحل را با دقت انجام دهید:)
(برای دیدن Texture انتخاب شده در تصویر بالا مراحل را با دقت انجام دهید:)  12. حالا لایه Layer 2 را انتخاب کنید و از منوی نشان داده شده در تصویر زیر (! گزینه Plastic را در منوی Artistic انتخاب کنید و تنظیمات زیر را در صفحه باز شده اعمال کنید: High Light Power : 20 جزئیات: 15 Smoothness: 15
12. حالا لایه Layer 2 را انتخاب کنید و از منوی نشان داده شده در تصویر زیر (! گزینه Plastic را در منوی Artistic انتخاب کنید و تنظیمات زیر را در صفحه باز شده اعمال کنید: High Light Power : 20 جزئیات: 15 Smoothness: 15 
 13 اکنون با استفاده از دو کلید ترکیبی CTRL + U صفحه Hue/Saturation را باز کنید. از منوی Image, Adjustments نیز می توان به این صفحه دسترسی داشت. سپس رنگ مورد علاقه خود را انتخاب کنید (!) البته فرقی نمی کند که کدام رنگ را انتخاب کنید، زیرا بستگی به سلیقه شما دارد. من برای این طرح رنگ نارنجی را انتخاب کردم.
13 اکنون با استفاده از دو کلید ترکیبی CTRL + U صفحه Hue/Saturation را باز کنید. از منوی Image, Adjustments نیز می توان به این صفحه دسترسی داشت. سپس رنگ مورد علاقه خود را انتخاب کنید (!) البته فرقی نمی کند که کدام رنگ را انتخاب کنید، زیرا بستگی به سلیقه شما دارد. من برای این طرح رنگ نارنجی را انتخاب کردم.  14.حالا یک کپی از Layer 2 یا Duplicate مانند زیر بگیرید:
14.حالا یک کپی از Layer 2 یا Duplicate مانند زیر بگیرید:  و حالت جدید را روی Hard Light قرار دهید.نتیجه باید تصویری شبیه تصویر زیر باشد:
و حالت جدید را روی Hard Light قرار دهید.نتیجه باید تصویری شبیه تصویر زیر باشد: 
 البته می توانید طراحی متفاوتی داشته باشید:
البته می توانید طراحی متفاوتی داشته باشید: 
 دوستان عزیز توجه داشته باشید که طراحی ایجاد شده را می توان به صورت ساده تر و منطقی تر انجام داد ( !) اما همانطور که گفته شد ، هدف شناخت ابزارهای فتوشاپ است.
دوستان عزیز توجه داشته باشید که طراحی ایجاد شده را می توان به صورت ساده تر و منطقی تر انجام داد ( !) اما همانطور که گفته شد ، هدف شناخت ابزارهای فتوشاپ است.
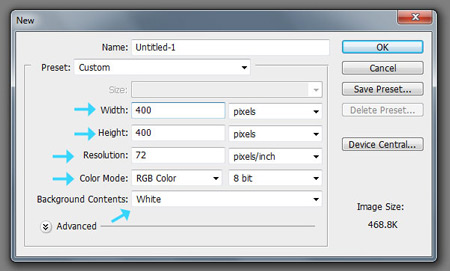 2. حالا باید پس زمینه را رنگ کنیم که صفحه هستیم. از منوی سمت چپ (مانند تصویر) کادر رنگی (یا ابزار Paint Bucket) را انتخاب کنید:
2. حالا باید پس زمینه را رنگ کنیم که صفحه هستیم. از منوی سمت چپ (مانند تصویر) کادر رنگی (یا ابزار Paint Bucket) را انتخاب کنید: 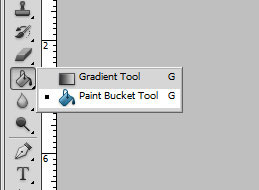 3. حالا روی رنگ مشخص شده در تصویر کلیک کنید و کد CCCCCC را در قسمت های کد رنگی صفحات وارد کنید. که باز است. سپس بر روی صفحه کلیک کنید تا رنگ صفحه از سفید به خاکستری تغییر کند: ادامه مطلب: ساخت کره سه بعدی رنگی در فتوشاپ
3. حالا روی رنگ مشخص شده در تصویر کلیک کنید و کد CCCCCC را در قسمت های کد رنگی صفحات وارد کنید. که باز است. سپس بر روی صفحه کلیک کنید تا رنگ صفحه از سفید به خاکستری تغییر کند: ادامه مطلب: ساخت کره سه بعدی رنگی در فتوشاپ 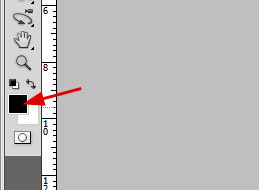
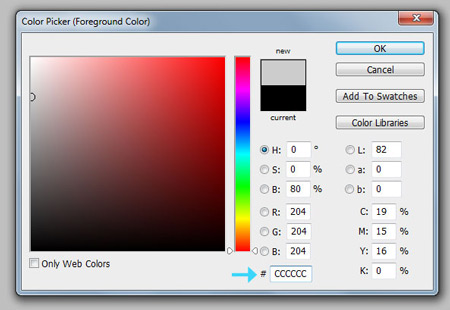 4.حالا با استفاده از ابزار Select، از ابزار Elliptical Marquee استفاده کنید و یک دایره بکشید تا تقریباً در مرکز صفحه باشد (برای اطمینان از گرد بودن آن می توانید کلید Shift را نگه دارید):
4.حالا با استفاده از ابزار Select، از ابزار Elliptical Marquee استفاده کنید و یک دایره بکشید تا تقریباً در مرکز صفحه باشد (برای اطمینان از گرد بودن آن می توانید کلید Shift را نگه دارید): 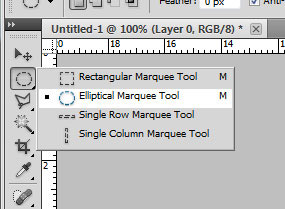
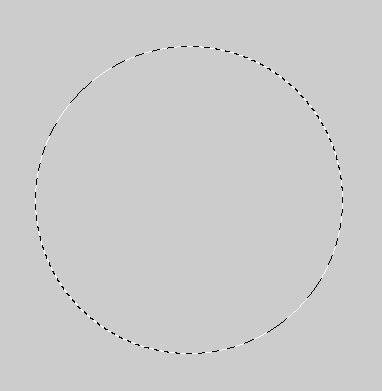 5با استفاده از سه دکمه (Shift + N + CTRL) یک لایه جدید ایجاد کنید یا از طریق منوی لایه ها (فعال / غیرفعال با دکمه F7) این کار را انجام دهید:
5با استفاده از سه دکمه (Shift + N + CTRL) یک لایه جدید ایجاد کنید یا از طریق منوی لایه ها (فعال / غیرفعال با دکمه F7) این کار را انجام دهید: 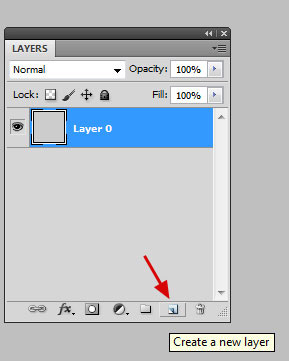 6. اکنون با استفاده از ابزار Paint Bucket یا کادر رنگ، قسمت انتخاب شده را پر کنید. با کد رنگ BF. شکل فعلی شما باید مانند تصویر زیر باشد:
6. اکنون با استفاده از ابزار Paint Bucket یا کادر رنگ، قسمت انتخاب شده را پر کنید. با کد رنگ BF. شکل فعلی شما باید مانند تصویر زیر باشد: 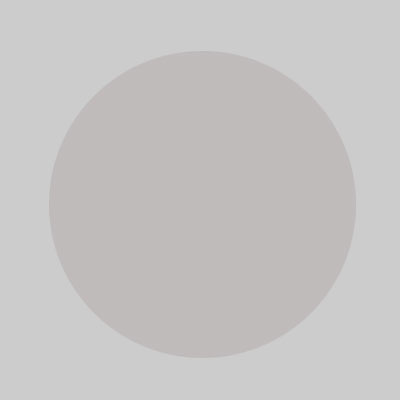 7. دوباره ابزار انتخاب را انتخاب کنید و روی قسمت انتخاب شده راست کلیک کنید و گزینه Transform Selection را انتخاب کنید:
7. دوباره ابزار انتخاب را انتخاب کنید و روی قسمت انتخاب شده راست کلیک کنید و گزینه Transform Selection را انتخاب کنید: 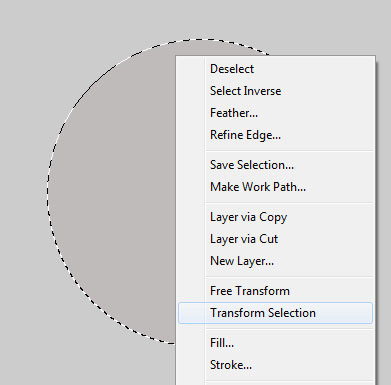 8. حالا با نگه داشتن کلید Shift (برای تغییر قسمت انتخاب شده به به همان اندازه) قسمت انتخاب شده را کمی کوچک کنید و سپس دکمه Enter را فشار دهید (برای خروج از حالت Transform) و از کلید Delete از صفحه کلید (صفحه کلید) با قسمت انتخاب شده استفاده کنید:
8. حالا با نگه داشتن کلید Shift (برای تغییر قسمت انتخاب شده به به همان اندازه) قسمت انتخاب شده را کمی کوچک کنید و سپس دکمه Enter را فشار دهید (برای خروج از حالت Transform) و از کلید Delete از صفحه کلید (صفحه کلید) با قسمت انتخاب شده استفاده کنید: 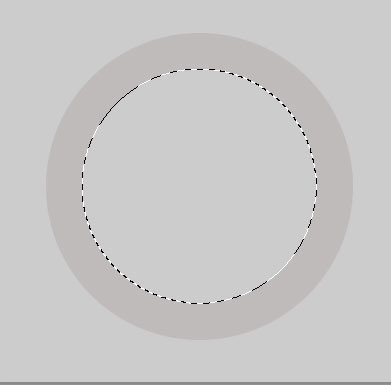 9. یک لایه جدید ایجاد کنید و با استفاده از ابزار جعبه رنگ آن را با رنگ آبی روشن پر کنید:
9. یک لایه جدید ایجاد کنید و با استفاده از ابزار جعبه رنگ آن را با رنگ آبی روشن پر کنید: 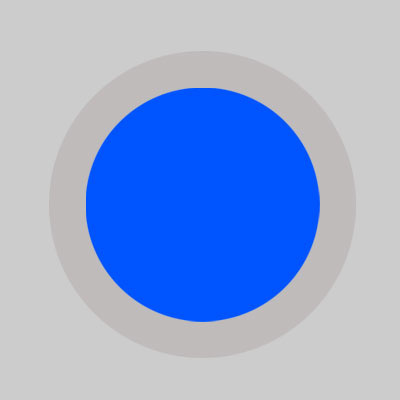 پس حالا باید 3 لایه داشته باشید:
پس حالا باید 3 لایه داشته باشید: 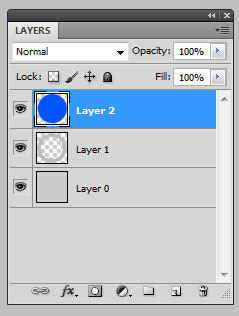 حالا نوبت تزئین دایره است و مهم ترین چیز این است: 10.Layer 1 را انتخاب کنید، روی آن کلیک راست کرده و Blending Options را انتخاب کنید:
حالا نوبت تزئین دایره است و مهم ترین چیز این است: 10.Layer 1 را انتخاب کنید، روی آن کلیک راست کرده و Blending Options را انتخاب کنید: 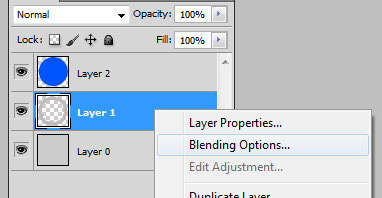 11در صفحه باز شده گزینه های زیر را انتخاب کنید و تنظیمات را مانند تصویر زیر انجام دهید: در قسمت Outer Glow: Blend Mode: NormalOpacity: 75Spread: 3Size: 13
11در صفحه باز شده گزینه های زیر را انتخاب کنید و تنظیمات را مانند تصویر زیر انجام دهید: در قسمت Outer Glow: Blend Mode: NormalOpacity: 75Spread: 3Size: 13 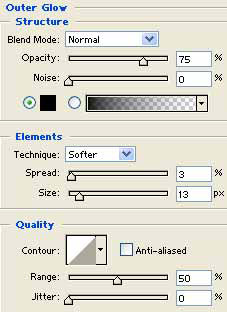 در قسمت Bevel & Emboss: Style: Inner BevelTechnique: SmoothDepth: 100Direction : UpSize: 7Soften: 10
در قسمت Bevel & Emboss: Style: Inner BevelTechnique: SmoothDepth: 100Direction : UpSize: 7Soften: 10 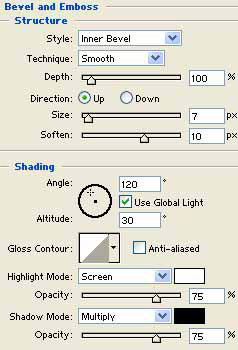 در قسمت Texture:
در قسمت Texture: 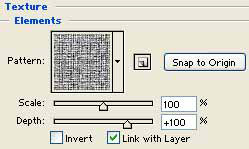 (برای دیدن Texture انتخاب شده در تصویر بالا مراحل را با دقت انجام دهید:)
(برای دیدن Texture انتخاب شده در تصویر بالا مراحل را با دقت انجام دهید:) 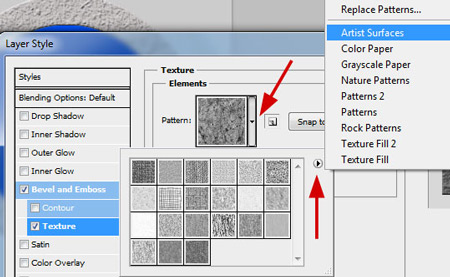 12. حالا لایه Layer 2 را انتخاب کنید و از منوی نشان داده شده در تصویر زیر (! گزینه Plastic را در منوی Artistic انتخاب کنید و تنظیمات زیر را در صفحه باز شده اعمال کنید: High Light Power : 20 جزئیات: 15 Smoothness: 15
12. حالا لایه Layer 2 را انتخاب کنید و از منوی نشان داده شده در تصویر زیر (! گزینه Plastic را در منوی Artistic انتخاب کنید و تنظیمات زیر را در صفحه باز شده اعمال کنید: High Light Power : 20 جزئیات: 15 Smoothness: 15 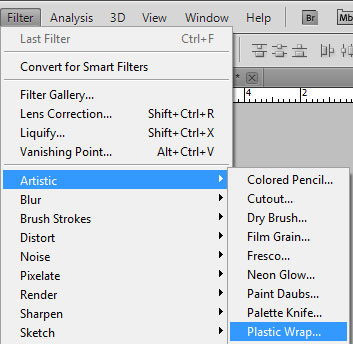
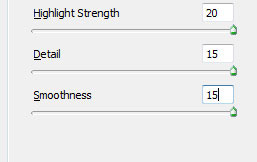 13 اکنون با استفاده از دو کلید ترکیبی CTRL + U صفحه Hue/Saturation را باز کنید. از منوی Image, Adjustments نیز می توان به این صفحه دسترسی داشت. سپس رنگ مورد علاقه خود را انتخاب کنید (!) البته فرقی نمی کند که کدام رنگ را انتخاب کنید، زیرا بستگی به سلیقه شما دارد. من برای این طرح رنگ نارنجی را انتخاب کردم.
13 اکنون با استفاده از دو کلید ترکیبی CTRL + U صفحه Hue/Saturation را باز کنید. از منوی Image, Adjustments نیز می توان به این صفحه دسترسی داشت. سپس رنگ مورد علاقه خود را انتخاب کنید (!) البته فرقی نمی کند که کدام رنگ را انتخاب کنید، زیرا بستگی به سلیقه شما دارد. من برای این طرح رنگ نارنجی را انتخاب کردم. 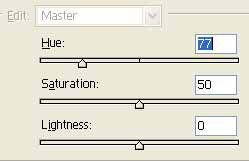 14.حالا یک کپی از Layer 2 یا Duplicate مانند زیر بگیرید:
14.حالا یک کپی از Layer 2 یا Duplicate مانند زیر بگیرید: 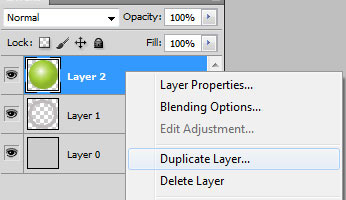 و حالت جدید را روی Hard Light قرار دهید.نتیجه باید تصویری شبیه تصویر زیر باشد:
و حالت جدید را روی Hard Light قرار دهید.نتیجه باید تصویری شبیه تصویر زیر باشد: 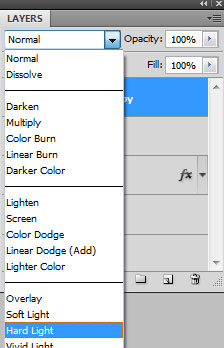
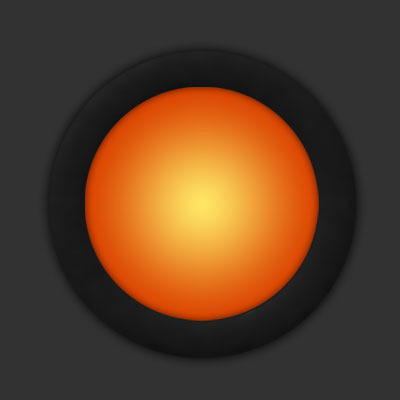 البته می توانید طراحی متفاوتی داشته باشید:
البته می توانید طراحی متفاوتی داشته باشید: 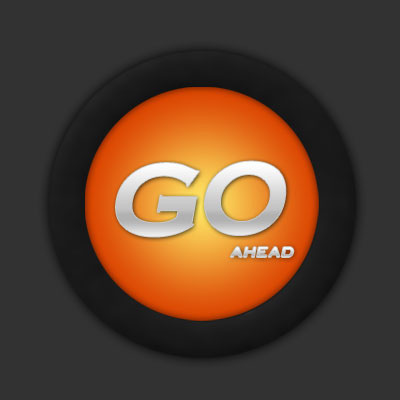
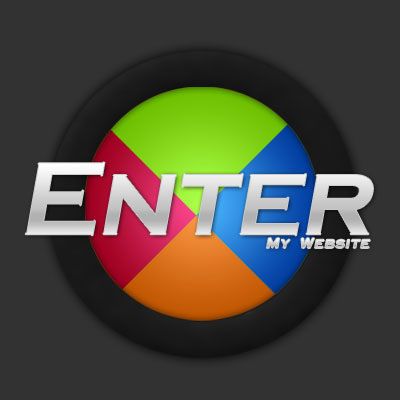 دوستان عزیز توجه داشته باشید که طراحی ایجاد شده را می توان به صورت ساده تر و منطقی تر انجام داد ( !) اما همانطور که گفته شد ، هدف شناخت ابزارهای فتوشاپ است.
دوستان عزیز توجه داشته باشید که طراحی ایجاد شده را می توان به صورت ساده تر و منطقی تر انجام داد ( !) اما همانطور که گفته شد ، هدف شناخت ابزارهای فتوشاپ است.








