 ابزار اسفنجی در فتوشاپ یکی از پرکاربردترین ابزارهای فتوشاپ است آموزش استفاده از ابزار اسفنجی در فتوشاپ (ابزار اسفنجی) یکی از پیشرفته ترین و پرکاربردترین ابزارهای نرم افزار فتوشاپ ادوبی است. ابزار اسفنجی برای اشباع و خالی کردن یک منطقه خاص از تصویر با قلم مو استفاده می شود. فرآیند اشباع با افزایش رنگ مربوط به رنگ اصلی تصویر انجام می شود. توخالی کردن همچنین به معنای کاهش غلظت نواحی خاص در تصویر است. استفاده از ابزار اسفنجی در فتوشاپ ابزار اسفنجی یکی از ابزارهای شگفتانگیز فتوشاپ است که به کاربر این امکان را میدهد تا با انتخاب یک قلم مو، قسمت خاصی از تصویر را اشباع و خالی کند. به عبارت دیگر از ابزار اسفنجی برای افزایش و کاهش غلظت رنگ استفاده می شود. فرآیند اشباع، که به عنوان اشباع شناخته می شود، شامل افزودن رنگ بیشتری متناسب با رنگ اصلی تصویر از نظر روشنایی یک منطقه خاص است. فرآیند فلاشینگ به نام Desaturate نیز شناخته می شود، که در نظر گرفته شده است تا قسمتی از رنگ های تصویر را پاک کند.توجه داشته باشید که در فرآیند فلاشینگ، قسمتی از تصویر که تغییر می کند از رنگ خارج می شود.
ابزار اسفنجی در فتوشاپ یکی از پرکاربردترین ابزارهای فتوشاپ است آموزش استفاده از ابزار اسفنجی در فتوشاپ (ابزار اسفنجی) یکی از پیشرفته ترین و پرکاربردترین ابزارهای نرم افزار فتوشاپ ادوبی است. ابزار اسفنجی برای اشباع و خالی کردن یک منطقه خاص از تصویر با قلم مو استفاده می شود. فرآیند اشباع با افزایش رنگ مربوط به رنگ اصلی تصویر انجام می شود. توخالی کردن همچنین به معنای کاهش غلظت نواحی خاص در تصویر است. استفاده از ابزار اسفنجی در فتوشاپ ابزار اسفنجی یکی از ابزارهای شگفتانگیز فتوشاپ است که به کاربر این امکان را میدهد تا با انتخاب یک قلم مو، قسمت خاصی از تصویر را اشباع و خالی کند. به عبارت دیگر از ابزار اسفنجی برای افزایش و کاهش غلظت رنگ استفاده می شود. فرآیند اشباع، که به عنوان اشباع شناخته می شود، شامل افزودن رنگ بیشتری متناسب با رنگ اصلی تصویر از نظر روشنایی یک منطقه خاص است. فرآیند فلاشینگ به نام Desaturate نیز شناخته می شود، که در نظر گرفته شده است تا قسمتی از رنگ های تصویر را پاک کند.توجه داشته باشید که در فرآیند فلاشینگ، قسمتی از تصویر که تغییر می کند از رنگ خارج می شود.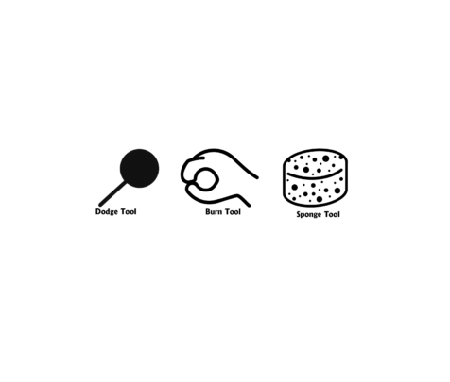 ابزار اسفنجی در فتوشاپ قابلیت اشباع کردن یک ناحیه خاص را ارائه می دهد نحوه استفاده از ابزار اسفنجی در فتوشاپ مرحله اول برای استفاده از ابزار اسفنجی در فتوشاپ، ابتدا وارد نرم افزار فتوشاپ خود شوید. سپس با استفاده از نوار ابزار فایل/باز کردن در نرم افزار فتوشاپ، تصویری را که می خواهید میزان نور آن را تغییر دهید، باز کنید.
ابزار اسفنجی در فتوشاپ قابلیت اشباع کردن یک ناحیه خاص را ارائه می دهد نحوه استفاده از ابزار اسفنجی در فتوشاپ مرحله اول برای استفاده از ابزار اسفنجی در فتوشاپ، ابتدا وارد نرم افزار فتوشاپ خود شوید. سپس با استفاده از نوار ابزار فایل/باز کردن در نرم افزار فتوشاپ، تصویری را که می خواهید میزان نور آن را تغییر دهید، باز کنید. 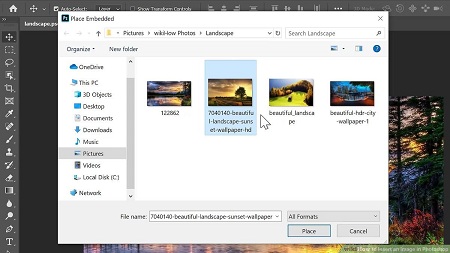 ، فرآیند اشباع به معنای افزودن رنگ بیشتر با توجه به رنگ اصلی تصویر است.مرحله دوم بخشی از نرم افزار فتوشاپ است، ابزارهایی برای اعمال تغییرات برای تصاویر وجود دارد. بنابراین، در نوار ابزار، بر روی ابزار burn یا dodge کلیک کنید. سپس از بین سه گزینه مختلف، گزینه ابزار اسفنجی را که با عنوان “ابزار اسفنجی” تعبیه شده است، انتخاب کنید.
، فرآیند اشباع به معنای افزودن رنگ بیشتر با توجه به رنگ اصلی تصویر است.مرحله دوم بخشی از نرم افزار فتوشاپ است، ابزارهایی برای اعمال تغییرات برای تصاویر وجود دارد. بنابراین، در نوار ابزار، بر روی ابزار burn یا dodge کلیک کنید. سپس از بین سه گزینه مختلف، گزینه ابزار اسفنجی را که با عنوان “ابزار اسفنجی” تعبیه شده است، انتخاب کنید. 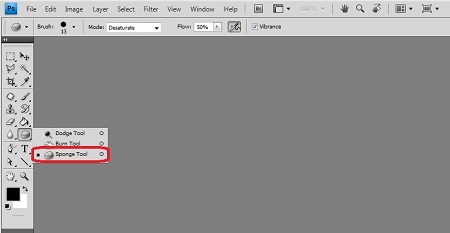 برای استفاده از ابزار اسفنجی در فتوشاپ، بر روی ابزار رایت کلیک کنید. مرحله سوم نوار ابزار بالای صفحه فتوشاپ است که کاربر می تواند با استفاده از آن، نوع و اندازه براش را به دلخواه تغییر دهد. با انتخاب ابزار مربوط به قلم مو، یک صفحه در معرض دو گزینه Size و Hardness قرار می گیرد.در پایین گزینه های ذکر شده، یک جعبه حاوی انواع برس وجود داردبا کلیک کردن می توانید یکی از انواع قلم مو را انتخاب کنید.
برای استفاده از ابزار اسفنجی در فتوشاپ، بر روی ابزار رایت کلیک کنید. مرحله سوم نوار ابزار بالای صفحه فتوشاپ است که کاربر می تواند با استفاده از آن، نوع و اندازه براش را به دلخواه تغییر دهد. با انتخاب ابزار مربوط به قلم مو، یک صفحه در معرض دو گزینه Size و Hardness قرار می گیرد.در پایین گزینه های ذکر شده، یک جعبه حاوی انواع برس وجود داردبا کلیک کردن می توانید یکی از انواع قلم مو را انتخاب کنید. 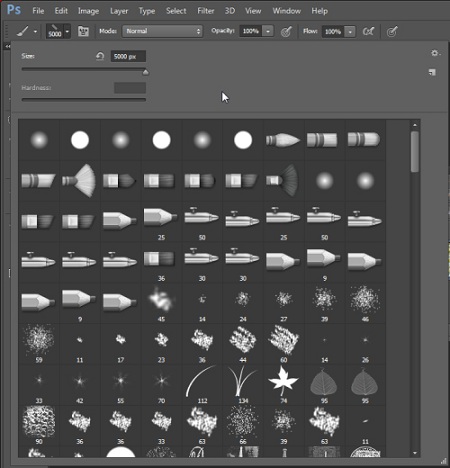 در نوار ابزار فتوشاپ، می توانید نوع و اندازه براش را انتخاب کنید. مرحله چهارم مرحله چهارم استفاده از ابزار اسفنجی در فتوشاپ به انتخاب گزینه های اشباع و پاک کردن اختصاص دارد. برای این منظور در نوار ابزار بالای صفحه گزینه ای به نام Desaturate وجود دارد که یک فلش در کنار آن قرار دارد. با کلیک بر روی نماد فلش، می توانید یکی از گزینه های پوسته یا اشباع را انتخاب کنید. لازم به ذکر است که حالت اشباع «دیساتوریت» و حالت فلاش «اشباع» نامیده می شود.
در نوار ابزار فتوشاپ، می توانید نوع و اندازه براش را انتخاب کنید. مرحله چهارم مرحله چهارم استفاده از ابزار اسفنجی در فتوشاپ به انتخاب گزینه های اشباع و پاک کردن اختصاص دارد. برای این منظور در نوار ابزار بالای صفحه گزینه ای به نام Desaturate وجود دارد که یک فلش در کنار آن قرار دارد. با کلیک بر روی نماد فلش، می توانید یکی از گزینه های پوسته یا اشباع را انتخاب کنید. لازم به ذکر است که حالت اشباع «دیساتوریت» و حالت فلاش «اشباع» نامیده می شود. 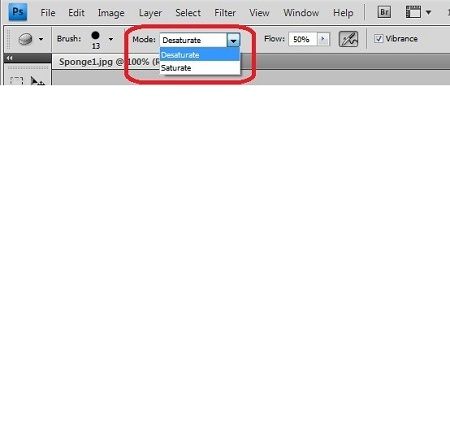 در مرحله چهارم استفاده از ابزار اسفنجی می توانید گزینه های اشباع را انتخاب کنید، مرحله پنجم پس از انتخاب حالت براش اسفنجی باید میزان نور مورد نظر خود را تغییر دهید. برای این کار بر روی ابزار “Flow” کلیک کنید و مقدار نور را به صورت عددی وارد کنید. ابزار “Flow” شدت اشباع و اثر پوسته را مشخص می کند.
در مرحله چهارم استفاده از ابزار اسفنجی می توانید گزینه های اشباع را انتخاب کنید، مرحله پنجم پس از انتخاب حالت براش اسفنجی باید میزان نور مورد نظر خود را تغییر دهید. برای این کار بر روی ابزار “Flow” کلیک کنید و مقدار نور را به صورت عددی وارد کنید. ابزار “Flow” شدت اشباع و اثر پوسته را مشخص می کند.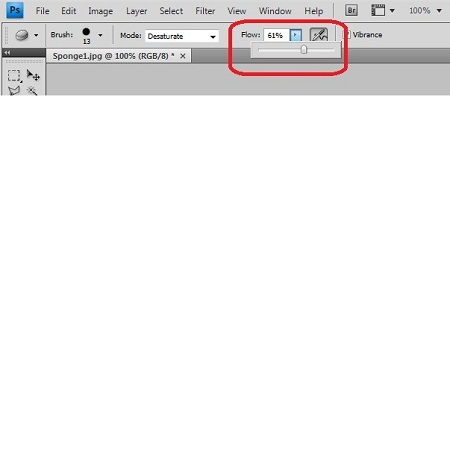 در مراحل استفاده از ابزار اسفنجی برای کاهش شفافیت تصویر، میزان نور را افزایش دهید.انتخاب میزان نور تحت تاثیر رنگ های موجود در تصویر است.در واقع، زمانی که تصویر به اندازه کافی جذاب نیست و کسل کننده یا بی روح به نظر می رسد، باید میزان نور را در ابزار Saturate افزایش دهید. از طرف دیگر وقتی می خواهید شفافیت و رنگ تصویر را کاهش دهید، میزان نور را کاهش دهید. اگر مقدار حالت Saturate کاهش یابد، تصویر در حالت سیاه و سفید یا خاکستری خواهد بود. برای تنظیم شدت رنگ، باید یک لایه تنظیم HUE/SATURATION به تصویر اضافه کنید. برای این کار نوار HUE را در پنل تنظیمات حالت Saturation یا Suppression انتخاب کنید و با کم و زیاد کردن مقدار SATURATION، شفافیت تصویر را تغییر دهید.
در مراحل استفاده از ابزار اسفنجی برای کاهش شفافیت تصویر، میزان نور را افزایش دهید.انتخاب میزان نور تحت تاثیر رنگ های موجود در تصویر است.در واقع، زمانی که تصویر به اندازه کافی جذاب نیست و کسل کننده یا بی روح به نظر می رسد، باید میزان نور را در ابزار Saturate افزایش دهید. از طرف دیگر وقتی می خواهید شفافیت و رنگ تصویر را کاهش دهید، میزان نور را کاهش دهید. اگر مقدار حالت Saturate کاهش یابد، تصویر در حالت سیاه و سفید یا خاکستری خواهد بود. برای تنظیم شدت رنگ، باید یک لایه تنظیم HUE/SATURATION به تصویر اضافه کنید. برای این کار نوار HUE را در پنل تنظیمات حالت Saturation یا Suppression انتخاب کنید و با کم و زیاد کردن مقدار SATURATION، شفافیت تصویر را تغییر دهید. 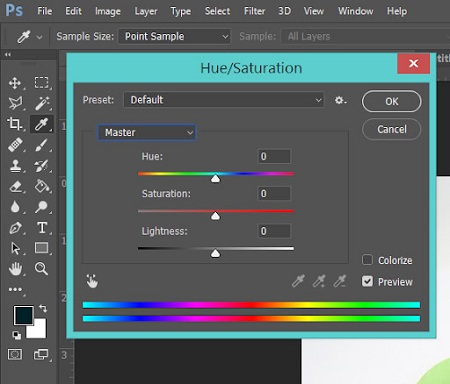 با کاهش حالت اشباع، تصویر را خاکستری می کند مرحله 6: در مرحله ششم، اطراف قسمت های مختلف تصویر که می خواهید تغییراتی در میزان نور اعمال کنید، کلیک کنید. اگر می خواهید اشباع رنگ را افزایش دهید، قلم مو اسفنجی را به طور متناوب به جلو و عقب روی یک ناحیه از تصویر بکشید.همچنین برای جلوگیری از اضافه شدن اشباع رنگ در قسمت های دیگر تصویر، باید ابزار افست را انتخاب کنیددر نهایت پس از اعمال تغییرات، تصویر را ذخیره کنید.
با کاهش حالت اشباع، تصویر را خاکستری می کند مرحله 6: در مرحله ششم، اطراف قسمت های مختلف تصویر که می خواهید تغییراتی در میزان نور اعمال کنید، کلیک کنید. اگر می خواهید اشباع رنگ را افزایش دهید، قلم مو اسفنجی را به طور متناوب به جلو و عقب روی یک ناحیه از تصویر بکشید.همچنین برای جلوگیری از اضافه شدن اشباع رنگ در قسمت های دیگر تصویر، باید ابزار افست را انتخاب کنیددر نهایت پس از اعمال تغییرات، تصویر را ذخیره کنید. 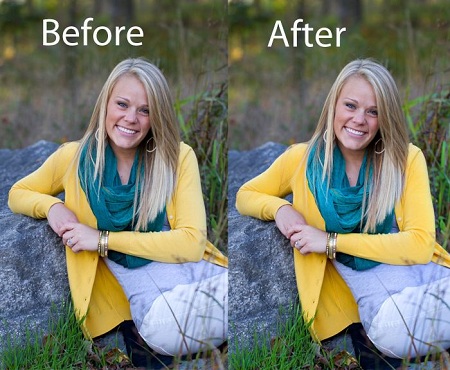 رعایت اعتدال در میزان شفافیت هنگام استفاده از ابزار اسفنجی در فتوشاپ مهم است. نکات مهم برای استفاده از ابزار اسفنجی در Adobe Photoshop. تنظیم میزان غلظت رنگ برای تنظیم میزان شفافیت و غلظت نور مهم است. افزایش بیش از حد رنگ تصویر باعث می شود تصویر به طور غیرعادی رنگارنگ و متراکم به نظر برسد. انتخاب تصویر مناسب برخی از تصاویر، از جمله پرتره ها، انتخاب خوبی برای اعمال تغییرات در میزان نور با ابزار Sponge محسوب نمی شوند. هنگامی که شدت رنگ تصویر پرتره افزایش می یابد، حالت طبیعی عکس از بین می رود. از طرفی یکی از محبوب ترین افکت های فتوشاپ کاهش شدت رنگ و نزدیک شدن تصویر به سیاه و سفید است. ابزار Luminance در پنل ابزار اسفنج، یک گزینه تنظیم نور به نام Luminance وجود دارد. استفاده از ابزار تنظیم نور به عنوان یک ابزار اسفنجی باعث افزایش و کاهش نور در تصویر می شود. ویژگی های Hue Bar با افزایش و کاهش مقدار Hue bar، هارمونی تصویر تحت تاثیر تغییر رنگ قرار می گیرد.در واقع پنل Hue تمام رنگ های تصویر را تغییر می دهد.بنابراین در حین استفاده از ابزار Tone، میزان نور را با توجه به قسمت های مختلف عکس انتخاب کنید. ایجاد نویز در تصویر با افزایش بیش از حد مقدار SATURATION امکان ایجاد نویز در تصویر وجود دارد. نویز یک الگوی نامنظم و ناخواسته است که به صورت دانه های شن در دوربین ظاهر می شود.
رعایت اعتدال در میزان شفافیت هنگام استفاده از ابزار اسفنجی در فتوشاپ مهم است. نکات مهم برای استفاده از ابزار اسفنجی در Adobe Photoshop. تنظیم میزان غلظت رنگ برای تنظیم میزان شفافیت و غلظت نور مهم است. افزایش بیش از حد رنگ تصویر باعث می شود تصویر به طور غیرعادی رنگارنگ و متراکم به نظر برسد. انتخاب تصویر مناسب برخی از تصاویر، از جمله پرتره ها، انتخاب خوبی برای اعمال تغییرات در میزان نور با ابزار Sponge محسوب نمی شوند. هنگامی که شدت رنگ تصویر پرتره افزایش می یابد، حالت طبیعی عکس از بین می رود. از طرفی یکی از محبوب ترین افکت های فتوشاپ کاهش شدت رنگ و نزدیک شدن تصویر به سیاه و سفید است. ابزار Luminance در پنل ابزار اسفنج، یک گزینه تنظیم نور به نام Luminance وجود دارد. استفاده از ابزار تنظیم نور به عنوان یک ابزار اسفنجی باعث افزایش و کاهش نور در تصویر می شود. ویژگی های Hue Bar با افزایش و کاهش مقدار Hue bar، هارمونی تصویر تحت تاثیر تغییر رنگ قرار می گیرد.در واقع پنل Hue تمام رنگ های تصویر را تغییر می دهد.بنابراین در حین استفاده از ابزار Tone، میزان نور را با توجه به قسمت های مختلف عکس انتخاب کنید. ایجاد نویز در تصویر با افزایش بیش از حد مقدار SATURATION امکان ایجاد نویز در تصویر وجود دارد. نویز یک الگوی نامنظم و ناخواسته است که به صورت دانه های شن در دوربین ظاهر می شود.  وجود نویز در تصویر به دلیل میزان اشباع زیاد است همانطور که گفتیم یکی از ابزارهای شگفت انگیز نرم افزار Adobe Photoshop ابزار اسفنجی است. ابزار اسفنجی برای افزایش و کاهش غلظت رنگ تصویر یکپارچه شده است. ابزار اسفنجی شامل دو حالت Saturate و Desaturate می باشد. حالت اشباع برای اشباع و افزودن رنگ بیشتر به بخشی از تصویر استفاده می شود. حالت Desaturate نیز برای شستشو و کاهش شدت رنگ در تصویر استفاده می شود. برای استفاده از ابزار اسفنجی، ابتدا تصویر را وارد کنید. در نوار ابزار نرم افزار فتوشاپ، بر روی ابزار Burn یا Dodge کلیک کنید. سپس ابزار اسفنجی با نام «ابزار اسفنجی» را انتخاب کنید.در طی این فرآیند یک نوار ابزار در بالای صفحه نمایش داده می شود که شامل گزینه های مختلفی مانند نوع و اندازه قلم مو، انتخاب حالت های اشباع و پوسته، میزان روشن شدن و کم نور شدن است.پس از انتخاب حالت های مختلف، روی قسمتی از تصویر که می خواهید تغییرات را با استفاده از قلم مو اعمال کنید، کلیک کنید. لازم به ذکر است که هنگام افزایش غلظت تصویر باید به اعتدال توجه کنید. بی دقتی در انتخاب میزان رنگ و افزایش بیش از حد غلظت تصویر باعث خارج شدن عکس از حالت عادی می شود.
وجود نویز در تصویر به دلیل میزان اشباع زیاد است همانطور که گفتیم یکی از ابزارهای شگفت انگیز نرم افزار Adobe Photoshop ابزار اسفنجی است. ابزار اسفنجی برای افزایش و کاهش غلظت رنگ تصویر یکپارچه شده است. ابزار اسفنجی شامل دو حالت Saturate و Desaturate می باشد. حالت اشباع برای اشباع و افزودن رنگ بیشتر به بخشی از تصویر استفاده می شود. حالت Desaturate نیز برای شستشو و کاهش شدت رنگ در تصویر استفاده می شود. برای استفاده از ابزار اسفنجی، ابتدا تصویر را وارد کنید. در نوار ابزار نرم افزار فتوشاپ، بر روی ابزار Burn یا Dodge کلیک کنید. سپس ابزار اسفنجی با نام «ابزار اسفنجی» را انتخاب کنید.در طی این فرآیند یک نوار ابزار در بالای صفحه نمایش داده می شود که شامل گزینه های مختلفی مانند نوع و اندازه قلم مو، انتخاب حالت های اشباع و پوسته، میزان روشن شدن و کم نور شدن است.پس از انتخاب حالت های مختلف، روی قسمتی از تصویر که می خواهید تغییرات را با استفاده از قلم مو اعمال کنید، کلیک کنید. لازم به ذکر است که هنگام افزایش غلظت تصویر باید به اعتدال توجه کنید. بی دقتی در انتخاب میزان رنگ و افزایش بیش از حد غلظت تصویر باعث خارج شدن عکس از حالت عادی می شود.








