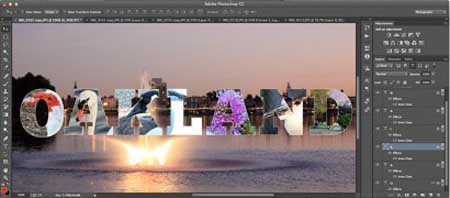 یکی از مهم ترین قسمت های یک بنر یا تصویر تبلیغاتی، متن آن تصویر است. مهم نیست که یک تصویر چقدر خوب باشد، یک مقاله می تواند آن را بیشتر پر کند و مخاطبان بیشتری را جذب کند. اما این متن از اندازه تا رنگش ویژگی های متفاوتی دارد که باید با دقت خاصی انتخاب شود. حتما شما هم مقالات و عبارات تبلیغاتی را دیده اید که تصویر ثابتی دارند اما هیچ رنگی در آن وجود ندارد که جذابیت خاصی به آن بخشیده است و اگر از روش طراحان خوشتان آمد با ما همراه باشید. – ویرایش تصویر در یک متن کامل 2- ویرایش چند تصویر در یک مقاله 1- ویرایش یک تصویر در یک متن کامل 1- برنامه فتوشاپ را باز کرده و تصویر مورد نظر خود را انتخاب کنید 2 – ستون لایه ها را در فتوشاپ از طریق پنجره > لایه ها اضافه کنید. منو؛ مانند تصویر زیر، از منوی Layer > Duplicate Layer برای افزودن لایه ای به نام Background copy استفاده کنید. باز هم با استفاده از همین گزینه ها یک لایه دیگر ایجاد کنید.برای قرار دادن یک لایه جدید بین دو لایه قبلی، کافی است آن را بین دو لایه قبلی بکشید و رها کنیدبرای تنظیم رنگ لایه میانی ابتدا این لایه را انتخاب کرده و از منوی Edit > Fill > Foreground Color استفاده کنید.
یکی از مهم ترین قسمت های یک بنر یا تصویر تبلیغاتی، متن آن تصویر است. مهم نیست که یک تصویر چقدر خوب باشد، یک مقاله می تواند آن را بیشتر پر کند و مخاطبان بیشتری را جذب کند. اما این متن از اندازه تا رنگش ویژگی های متفاوتی دارد که باید با دقت خاصی انتخاب شود. حتما شما هم مقالات و عبارات تبلیغاتی را دیده اید که تصویر ثابتی دارند اما هیچ رنگی در آن وجود ندارد که جذابیت خاصی به آن بخشیده است و اگر از روش طراحان خوشتان آمد با ما همراه باشید. – ویرایش تصویر در یک متن کامل 2- ویرایش چند تصویر در یک مقاله 1- ویرایش یک تصویر در یک متن کامل 1- برنامه فتوشاپ را باز کرده و تصویر مورد نظر خود را انتخاب کنید 2 – ستون لایه ها را در فتوشاپ از طریق پنجره > لایه ها اضافه کنید. منو؛ مانند تصویر زیر، از منوی Layer > Duplicate Layer برای افزودن لایه ای به نام Background copy استفاده کنید. باز هم با استفاده از همین گزینه ها یک لایه دیگر ایجاد کنید.برای قرار دادن یک لایه جدید بین دو لایه قبلی، کافی است آن را بین دو لایه قبلی بکشید و رها کنیدبرای تنظیم رنگ لایه میانی ابتدا این لایه را انتخاب کرده و از منوی Edit > Fill > Foreground Color استفاده کنید. 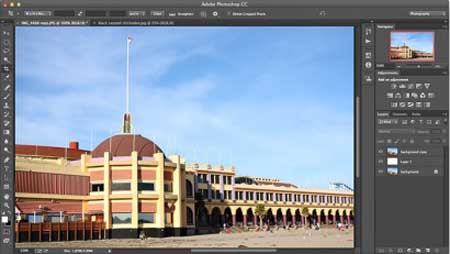 3- ابزار Text Tool را از نوار ابزار سمت راست اجرا کنید. اکنون لایه متن در بالای لایه سفید میانی ایجاد می شود. اگر ترتیب لایه ها یکسان نیست با کشیدن و جابجایی مشکل را حل کنید 4- برای دیدن تصاویر داخل متن بهتر است از فونت پررنگ استفاده کنید. رنگ فونت باید با تصویر تضاد داشته باشد تا در هنگام جابجایی انتخاب موقعیت مناسب برای شما آسانتر باشد. متن. برای اجرای این دستور می توانید از Ctrl+T نیز استفاده کنید.
3- ابزار Text Tool را از نوار ابزار سمت راست اجرا کنید. اکنون لایه متن در بالای لایه سفید میانی ایجاد می شود. اگر ترتیب لایه ها یکسان نیست با کشیدن و جابجایی مشکل را حل کنید 4- برای دیدن تصاویر داخل متن بهتر است از فونت پررنگ استفاده کنید. رنگ فونت باید با تصویر تضاد داشته باشد تا در هنگام جابجایی انتخاب موقعیت مناسب برای شما آسانتر باشد. متن. برای اجرای این دستور می توانید از Ctrl+T نیز استفاده کنید. 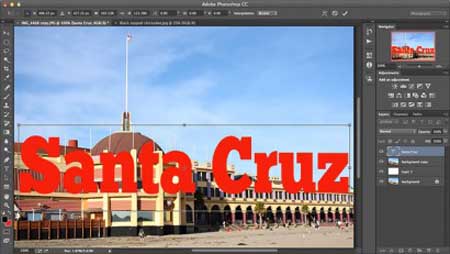 6- ابتدا لایه Background copy را انتخاب کرده و با استفاده از منوی Layer > Create Clipping Mask عملیات را کامل کنید.
6- ابتدا لایه Background copy را انتخاب کرده و با استفاده از منوی Layer > Create Clipping Mask عملیات را کامل کنید. 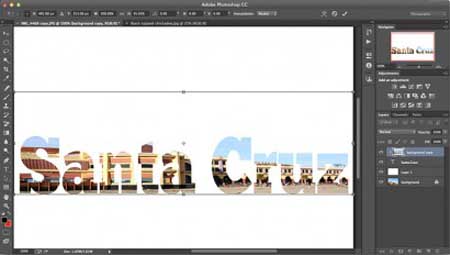 7- ممکن است نیاز به اعمال افکت هایی مانند سایه، هایلایت و هایلایت داشته باشید.روی لایه متن کلیک راست کرده و از گزینه اول Blending Options استفاده کنید تا طبق سلیقه خود افکت های جالب تری اضافه کنید.در نهایت علاوه بر فرمت های استاندارد، نتیجه کار خود را به صورت PSD که یک فایل فتوشاپ قابل ویرایش است ذخیره کنید تا در صورت نیاز به تغییر متن یا تصویر زیر، بعداً فایل دیگری بسازید. ناهمسان؛ از آنجا که می توانید تصاویر مختلف زیادی را با حروف مختلف قرار دهید 1- تصویری را که می خواهید به عنوان پس زمینه استفاده کنید باز کنید. همچنین میتوانید یک فایل خالی ایجاد کنید که میتوانید با استفاده از منوی File > New و سپس اندازه و سایر شرایط را مشخص کنید. حرف اول را تایپ کنید، این کار را انجام دهید پس از اتمام، نماد را در نوار گزینه فشار دهید. برای اعمال یک افکت دیگر، مانند قبل، روی لایه متن کلیک راست کرده و از Blending Options استفاده کنید. پس از تکمیل فرآیند، زمان آن است که لایه را به عنوان صفحه بعدی کپی کنید.
7- ممکن است نیاز به اعمال افکت هایی مانند سایه، هایلایت و هایلایت داشته باشید.روی لایه متن کلیک راست کرده و از گزینه اول Blending Options استفاده کنید تا طبق سلیقه خود افکت های جالب تری اضافه کنید.در نهایت علاوه بر فرمت های استاندارد، نتیجه کار خود را به صورت PSD که یک فایل فتوشاپ قابل ویرایش است ذخیره کنید تا در صورت نیاز به تغییر متن یا تصویر زیر، بعداً فایل دیگری بسازید. ناهمسان؛ از آنجا که می توانید تصاویر مختلف زیادی را با حروف مختلف قرار دهید 1- تصویری را که می خواهید به عنوان پس زمینه استفاده کنید باز کنید. همچنین میتوانید یک فایل خالی ایجاد کنید که میتوانید با استفاده از منوی File > New و سپس اندازه و سایر شرایط را مشخص کنید. حرف اول را تایپ کنید، این کار را انجام دهید پس از اتمام، نماد را در نوار گزینه فشار دهید. برای اعمال یک افکت دیگر، مانند قبل، روی لایه متن کلیک راست کرده و از Blending Options استفاده کنید. پس از تکمیل فرآیند، زمان آن است که لایه را به عنوان صفحه بعدی کپی کنید.
 3- لایه حرف اول در حال حاضر انتخاب شده است. اما در پنجره لایه روی این لایه کلیک راست کرده و با استفاده از گزینه Duplicate Layer آن را با نام مورد نظر کپی کنید.این لایه را می توان با استفاده از کلیدهای کنترلی جابجا کرد و آن را بکشید. راه دیگر این است که ابزار Move را از نوار ابزار انتخاب کنید و سپس لایه را بکشید. هر روشی که انتخاب می کنید، لایه کپی شده را جابجا کنید زیرا زیر لایه قبلی است و نباید اینطور ادامه پیدا کند. بعد از جابجایی دوباره بر روی ابزار Text کلیک کنید و جلوی حرف اول کلیک کنید. حرف اول را حذف کنید و حرف دوم را بنویسید. توجه داشته باشید که اگر در جای مناسب کلیک نکنید، یک لایه متن دیگر ایجاد می شود و لایه قبلی تغییر نمی کند.
3- لایه حرف اول در حال حاضر انتخاب شده است. اما در پنجره لایه روی این لایه کلیک راست کرده و با استفاده از گزینه Duplicate Layer آن را با نام مورد نظر کپی کنید.این لایه را می توان با استفاده از کلیدهای کنترلی جابجا کرد و آن را بکشید. راه دیگر این است که ابزار Move را از نوار ابزار انتخاب کنید و سپس لایه را بکشید. هر روشی که انتخاب می کنید، لایه کپی شده را جابجا کنید زیرا زیر لایه قبلی است و نباید اینطور ادامه پیدا کند. بعد از جابجایی دوباره بر روی ابزار Text کلیک کنید و جلوی حرف اول کلیک کنید. حرف اول را حذف کنید و حرف دوم را بنویسید. توجه داشته باشید که اگر در جای مناسب کلیک نکنید، یک لایه متن دیگر ایجاد می شود و لایه قبلی تغییر نمی کند. 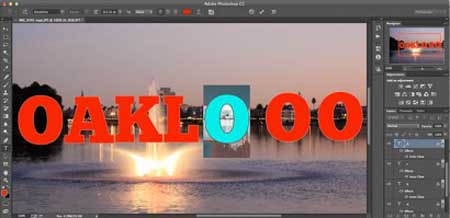 پس از ویرایش لایه دوم، خط را روی نوار بالا یا نوار گزینه قرار دهید. – تصویری که می خواهید در هر حرف قرار دهید پس از انتخاب لایه حرف مورد نظر، آن را پیدا کرده و در فتوشاپ قرار دهید. در این حالت هر تصویر روی لایه کاغذ مورد نظر قرار می گیرد.
پس از ویرایش لایه دوم، خط را روی نوار بالا یا نوار گزینه قرار دهید. – تصویری که می خواهید در هر حرف قرار دهید پس از انتخاب لایه حرف مورد نظر، آن را پیدا کرده و در فتوشاپ قرار دهید. در این حالت هر تصویر روی لایه کاغذ مورد نظر قرار می گیرد.  6- حالا نوبت استفاده از Clipping mask است که کلید میانبر Alt+Ctrl+G است.همچنین می توانید آن را در منوی لایه پیدا کنیدروی تصویر هر تصویر کلیک کنید و دکمه میانبر را فشار دهید تا تصاویر در حروف قرار گیرند. کل مجموعه حروف را می توان روی یک تصویر پس زمینه مناسب قرار داد. مانند تصویر زیر:
6- حالا نوبت استفاده از Clipping mask است که کلید میانبر Alt+Ctrl+G است.همچنین می توانید آن را در منوی لایه پیدا کنیدروی تصویر هر تصویر کلیک کنید و دکمه میانبر را فشار دهید تا تصاویر در حروف قرار گیرند. کل مجموعه حروف را می توان روی یک تصویر پس زمینه مناسب قرار داد. مانند تصویر زیر: 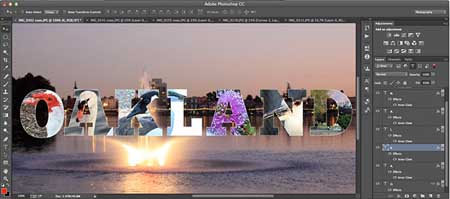 7- بعد از جابجایی هر حرف می توانید با استفاده از آیکون پیوند در پایین پنجره، موقعیت حروف را نسبت به یکدیگر تنظیم کنید.لایه ها را طوری تنظیم کنید که همه با هم حرکت کنند. علاوه بر این، قبل از اتصال لایه های حروف، می توانید با استفاده از Aligns چندین لایه را با ابزار Move فعال انتخاب کنید که حروف را روی خطوط افقی و عمودی و همچنین خط مرکزی قرار می دهد.
7- بعد از جابجایی هر حرف می توانید با استفاده از آیکون پیوند در پایین پنجره، موقعیت حروف را نسبت به یکدیگر تنظیم کنید.لایه ها را طوری تنظیم کنید که همه با هم حرکت کنند. علاوه بر این، قبل از اتصال لایه های حروف، می توانید با استفاده از Aligns چندین لایه را با ابزار Move فعال انتخاب کنید که حروف را روی خطوط افقی و عمودی و همچنین خط مرکزی قرار می دهد.








