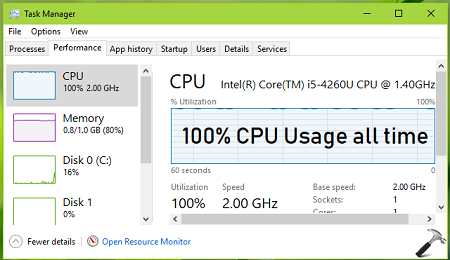 رایج ترین مشکل در سیستم عامل ویندوز 7، 8 و 10 وجود نقص در سیستم است. مصرف CPU تحت تاثیر عوامل متعددی است. زمانی که عملکرد CPU به 100% می رسد، در روند عملکرد سیستم عامل اختلال ایجاد می شود و زمینه قطع شدن سیستم فراهم می شود. در این مقاله قصد داریم روش های رفع 100% مشکل CPU را توضیح دهیم. عوامل دخیل در شکل گیری مشکل CPU 100% CPU
رایج ترین مشکل در سیستم عامل ویندوز 7، 8 و 10 وجود نقص در سیستم است. مصرف CPU تحت تاثیر عوامل متعددی است. زمانی که عملکرد CPU به 100% می رسد، در روند عملکرد سیستم عامل اختلال ایجاد می شود و زمینه قطع شدن سیستم فراهم می شود. در این مقاله قصد داریم روش های رفع 100% مشکل CPU را توضیح دهیم. عوامل دخیل در شکل گیری مشکل CPU 100% CPU 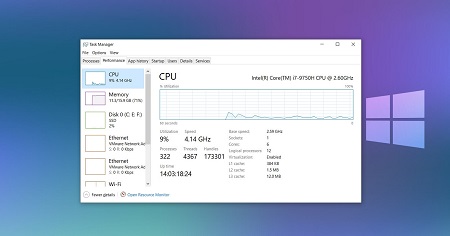 یک پردازنده سیستم عامل کامپیوتر و لپ تاپ است رایج ترین مشکل در سیستم عامل ویندوز 7، 8 و 10 وجود نقص در سیستم است. نقص سیستم به معنای عملکرد کند است. هنگامی که یک سیستم قدیمی به ویندوز 10 مجهز شده و نرم افزار آنتی ویروس را اجرا می کند، احتمال زیادی وجود دارد که فشار غیر ضروری به پردازنده وارد شود. کلیدهای Ctrl + Shift + Esc را همزمان فشار دهید تا از میزان مصرف پردازنده یا CPU سیستم مطلع شوید.اگر پردازنده سیستم کامپیوتر و لپ تاپ پردازش را بازده 100% انجام دهد، وقفه سیستم ایجاد می شود.روش های حل مشکل 100% سی پی یو ریست تنظیمات پلن برق
یک پردازنده سیستم عامل کامپیوتر و لپ تاپ است رایج ترین مشکل در سیستم عامل ویندوز 7، 8 و 10 وجود نقص در سیستم است. نقص سیستم به معنای عملکرد کند است. هنگامی که یک سیستم قدیمی به ویندوز 10 مجهز شده و نرم افزار آنتی ویروس را اجرا می کند، احتمال زیادی وجود دارد که فشار غیر ضروری به پردازنده وارد شود. کلیدهای Ctrl + Shift + Esc را همزمان فشار دهید تا از میزان مصرف پردازنده یا CPU سیستم مطلع شوید.اگر پردازنده سیستم کامپیوتر و لپ تاپ پردازش را بازده 100% انجام دهد، وقفه سیستم ایجاد می شود.روش های حل مشکل 100% سی پی یو ریست تنظیمات پلن برق 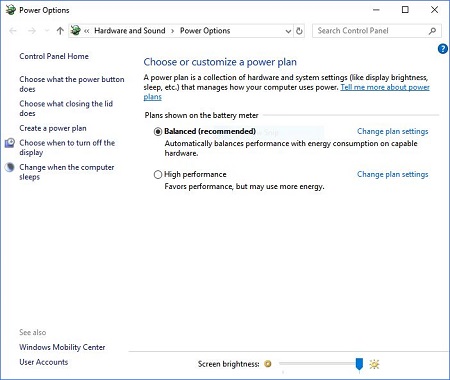 ریست پلن برق یکی از راه های حل مشکل 100% سی پی یو استفاده از تغییرات در تنظیمات پلان با تحمیل بار A به پردازنده سیستم دارای منفی است تاثیر بر عملکرد دستگاه رفع مشکل 100٪ CPU ناشی از تنظیم روی عملکرد بالا، نیاز به راه اندازی مجدد دارد. برای این کار عبارت power plan را در نوار جستجوی Start ویندوز وارد کنید. سپس، در صفحه «انتخاب یا سفارشی کردن طرح نیرو»، تنظیم را از عملکرد بالا یا صرفه جویی در مصرف انرژی به «متوازن» تغییر دهید. برای اطمینان می توانید در قسمت Change plan settings در صفحه جدید گزینه Restore default settings for this plan را انتخاب کنید. غیرفعال کردن Superfetch در سیستم ویندوز 10
ریست پلن برق یکی از راه های حل مشکل 100% سی پی یو استفاده از تغییرات در تنظیمات پلان با تحمیل بار A به پردازنده سیستم دارای منفی است تاثیر بر عملکرد دستگاه رفع مشکل 100٪ CPU ناشی از تنظیم روی عملکرد بالا، نیاز به راه اندازی مجدد دارد. برای این کار عبارت power plan را در نوار جستجوی Start ویندوز وارد کنید. سپس، در صفحه «انتخاب یا سفارشی کردن طرح نیرو»، تنظیم را از عملکرد بالا یا صرفه جویی در مصرف انرژی به «متوازن» تغییر دهید. برای اطمینان می توانید در قسمت Change plan settings در صفحه جدید گزینه Restore default settings for this plan را انتخاب کنید. غیرفعال کردن Superfetch در سیستم ویندوز 10 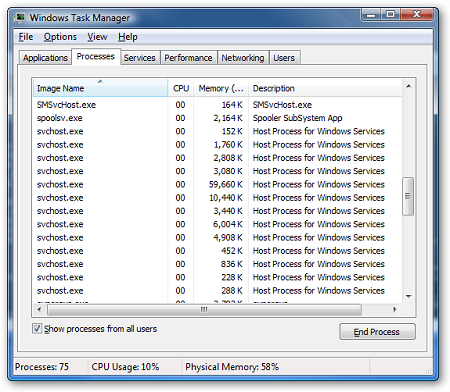 برای اطلاع از مشکل 100 درصدی CPU، وارد Task Manager شوید Superfetch قابلیتی در سیستم ویندوز 10 است که با شناسایی برنامه های محبوب، فرآیند دانلود برنامه های مشابه را قبل از دانلود توسط کاربر تکمیل می کند. .فرآیند Superfetch در دستگاه های قدیمی روند کارایی سیستم را شکست می دهدبرای اطلاع از مشکل 100% CPU ناشی از فرآیند Superfetch، به Task Manager بروید. برای این منظور می توانید با فشار دادن همزمان کلیدهای Ctrl + Shift + Escape، میانبر Task Manager را باز کنید. پس از نمایش Task Manager، روی More details and CPU کلیک کنید تا میزان پردازنده استفاده شده را ببینید. در طی این فرآیند صفحه ای حاوی چند جدول نمایش داده می شود که در قسمتی از میزان پردازنده مصرفی تحت عنوان CPU تعبیه شده است. اگر درصد CPU در گزینه های «Service Host» از جمله Local Session Service و Superfetch زیاد است، می توانید برای رفع مشکل روی گزینه کلیک راست کنید. سپس با انتخاب گزینه “End process” پردازنده را ریستارت کنید.
برای اطلاع از مشکل 100 درصدی CPU، وارد Task Manager شوید Superfetch قابلیتی در سیستم ویندوز 10 است که با شناسایی برنامه های محبوب، فرآیند دانلود برنامه های مشابه را قبل از دانلود توسط کاربر تکمیل می کند. .فرآیند Superfetch در دستگاه های قدیمی روند کارایی سیستم را شکست می دهدبرای اطلاع از مشکل 100% CPU ناشی از فرآیند Superfetch، به Task Manager بروید. برای این منظور می توانید با فشار دادن همزمان کلیدهای Ctrl + Shift + Escape، میانبر Task Manager را باز کنید. پس از نمایش Task Manager، روی More details and CPU کلیک کنید تا میزان پردازنده استفاده شده را ببینید. در طی این فرآیند صفحه ای حاوی چند جدول نمایش داده می شود که در قسمتی از میزان پردازنده مصرفی تحت عنوان CPU تعبیه شده است. اگر درصد CPU در گزینه های «Service Host» از جمله Local Session Service و Superfetch زیاد است، می توانید برای رفع مشکل روی گزینه کلیک راست کنید. سپس با انتخاب گزینه “End process” پردازنده را ریستارت کنید. 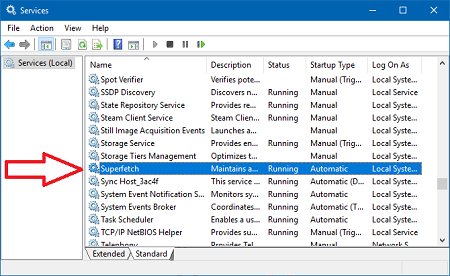 یکی از راه های حل مشکل 100% cpu بررسی قدرت سیستم است، همچنین می توانید سرویس Superfetch را غیرفعال کنید. برای غیرفعال کردن این سرویس Windows Key + R را فشار دهید. در طی این عملیات پنجره RUN نمایش داده می شود.کلمه services را در کادر نمایش وارد کرده و ENTER را فشار دهیددر پنجره Services سرویس Superfetch را باز کرده و پس از کلیک راست روی آن گزینه Properties را انتخاب کنید. یک منوی کشویی در کنار نوع راه اندازی وجود دارد. روی آن کلیک کنید و Disabled و OK را انتخاب کنید تا غیرفعال سازی سرویس Superfetch کامل شود. انتقاد منبع تغذیه سیستم
یکی از راه های حل مشکل 100% cpu بررسی قدرت سیستم است، همچنین می توانید سرویس Superfetch را غیرفعال کنید. برای غیرفعال کردن این سرویس Windows Key + R را فشار دهید. در طی این عملیات پنجره RUN نمایش داده می شود.کلمه services را در کادر نمایش وارد کرده و ENTER را فشار دهیددر پنجره Services سرویس Superfetch را باز کرده و پس از کلیک راست روی آن گزینه Properties را انتخاب کنید. یک منوی کشویی در کنار نوع راه اندازی وجود دارد. روی آن کلیک کنید و Disabled و OK را انتخاب کنید تا غیرفعال سازی سرویس Superfetch کامل شود. انتقاد منبع تغذیه سیستم 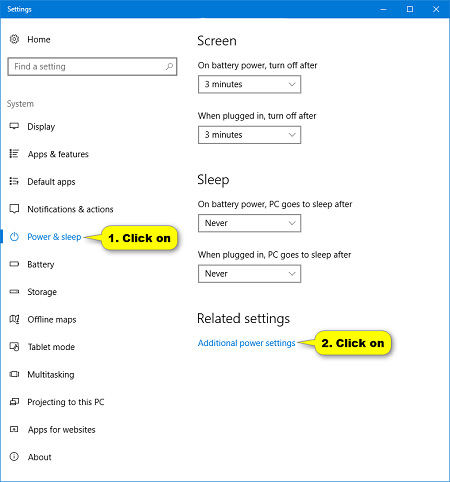 برای رفع مشکل منبع تغذیه در لپ تاپ لازم است کابل برق سیستم را جدا کنید منبع تغذیه سیستم نشان دهنده کابل PSU دسکتاپ و کابل اصلی از لپ تاپ است. هنگامی که منبع تغذیه سیستم آسیب می بیند، ولتاژ پردازنده سیستم به طور خودکار کاهش می یابد تا در مصرف برق صرفه جویی شود. با کاهش ولتاژ، پردازنده احتمالاً مقدار بسیار کمی از برق مصرف می کند. بنابراین زمین برای استفاده 100% CPU فراهم شده است.برای رفع مشکل منبع تغذیه در لپ تاپ لازم است کابل برق را از سیستم جدا کنید. سپس بر روی نماد باتری در سمت راست دسکتاپ ویندوز 10 کلیک کنید. وارد قسمت تنظیمات باتری با عنوان “تنظیمات باتری” شوید. سپس روی گزینه های «تنظیمات پاور و خواب» و «تنظیمات برق اضافی» کلیک کنید.در طی این فرآیند در صورت بروز مشکل در منبع تغذیه، میزان استفاده از پردازنده در Task Manager در حالت عادی قرار می گیرد.در سیستم های دسکتاپ، 100% عیب یابی CPU مستلزم حذف منبع تغذیه از کیس و تست سیستم با منبع تغذیه جدید است. غیرفعال کردن دستگاه های خارجی
برای رفع مشکل منبع تغذیه در لپ تاپ لازم است کابل برق سیستم را جدا کنید منبع تغذیه سیستم نشان دهنده کابل PSU دسکتاپ و کابل اصلی از لپ تاپ است. هنگامی که منبع تغذیه سیستم آسیب می بیند، ولتاژ پردازنده سیستم به طور خودکار کاهش می یابد تا در مصرف برق صرفه جویی شود. با کاهش ولتاژ، پردازنده احتمالاً مقدار بسیار کمی از برق مصرف می کند. بنابراین زمین برای استفاده 100% CPU فراهم شده است.برای رفع مشکل منبع تغذیه در لپ تاپ لازم است کابل برق را از سیستم جدا کنید. سپس بر روی نماد باتری در سمت راست دسکتاپ ویندوز 10 کلیک کنید. وارد قسمت تنظیمات باتری با عنوان “تنظیمات باتری” شوید. سپس روی گزینه های «تنظیمات پاور و خواب» و «تنظیمات برق اضافی» کلیک کنید.در طی این فرآیند در صورت بروز مشکل در منبع تغذیه، میزان استفاده از پردازنده در Task Manager در حالت عادی قرار می گیرد.در سیستم های دسکتاپ، 100% عیب یابی CPU مستلزم حذف منبع تغذیه از کیس و تست سیستم با منبع تغذیه جدید است. غیرفعال کردن دستگاه های خارجی 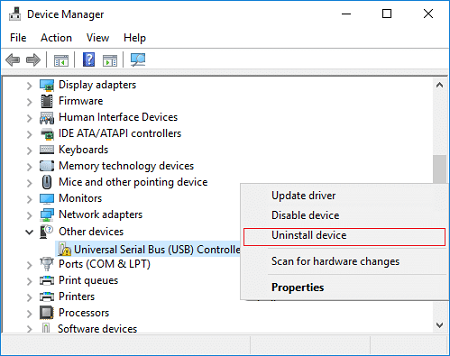 غیرفعال کردن دستگاه های خارجی برای حل مشکل CPU 100% به احتمال 100% مشکل CPU از USB و درایوهای خارجی نشات می گیرد. بنابراین برای رفع این مشکل باید درایوها را غیرفعال و جدا کنید. برای این کار در منوی start ویندوز وارد قسمت Device Manager شوید. سپس ورودی های USB را در قسمت Universal Serial Bus controllers غیرفعال کنید. به روز رسانی بایوس
غیرفعال کردن دستگاه های خارجی برای حل مشکل CPU 100% به احتمال 100% مشکل CPU از USB و درایوهای خارجی نشات می گیرد. بنابراین برای رفع این مشکل باید درایوها را غیرفعال و جدا کنید. برای این کار در منوی start ویندوز وارد قسمت Device Manager شوید. سپس ورودی های USB را در قسمت Universal Serial Bus controllers غیرفعال کنید. به روز رسانی بایوس 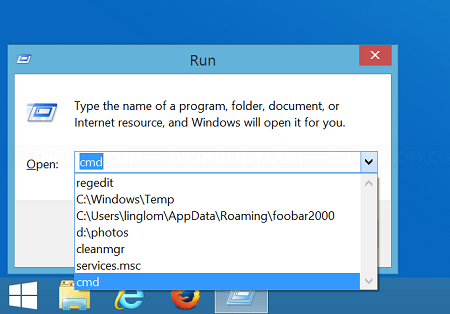 گاهی اوقات مشکل CPU 100% از USB و درایوهای اکسترنال نشات می گیرد اولین قسمتی که در هنگام راه اندازی کامپیوتر فعال می شود BIOS نام دارد. BIOS به فرآیند بوت شدن سیستم عامل کمک می کند. به این ترتیب یکی از دلایل وقفه در عملکرد سیستم عدم آپدیت بایوس است. به روز رسانی این بخش مستلزم یافتن نسخه موجود در سیستم، بررسی سایت سنده و به روز رسانی بایوس به نسخه جدید است. برای یافتن نسخه بایوس سیستم عامل، در منوی استارت، عبارت cmd و cmd را وارد کنید.exe را تایپ کنیدهمچنین می توانید با استفاده از کلیدهای میانبر Windows + R و تایپ کلمه cmd صفحه RUN را باز کنید. در طی این فرآیند، یک پنجره سیاه نمایش داده می شود که به کاربر کمک می کند تا نسخه بایوس را شناسایی کند. بنابراین، در پنجره سیاه، دستور را به صورت دستی وارد کنید. اطلاعات سیستم | findstr /I /c:bioswmic bios get manufacturer, smbiosbiosversion سپس با انجام یک نسخه پشتیبان کامل بر اساس نوع نسخه بایوس، سیستم را به روز کنید. بررسی واحد سخت افزار
گاهی اوقات مشکل CPU 100% از USB و درایوهای اکسترنال نشات می گیرد اولین قسمتی که در هنگام راه اندازی کامپیوتر فعال می شود BIOS نام دارد. BIOS به فرآیند بوت شدن سیستم عامل کمک می کند. به این ترتیب یکی از دلایل وقفه در عملکرد سیستم عدم آپدیت بایوس است. به روز رسانی این بخش مستلزم یافتن نسخه موجود در سیستم، بررسی سایت سنده و به روز رسانی بایوس به نسخه جدید است. برای یافتن نسخه بایوس سیستم عامل، در منوی استارت، عبارت cmd و cmd را وارد کنید.exe را تایپ کنیدهمچنین می توانید با استفاده از کلیدهای میانبر Windows + R و تایپ کلمه cmd صفحه RUN را باز کنید. در طی این فرآیند، یک پنجره سیاه نمایش داده می شود که به کاربر کمک می کند تا نسخه بایوس را شناسایی کند. بنابراین، در پنجره سیاه، دستور را به صورت دستی وارد کنید. اطلاعات سیستم | findstr /I /c:bioswmic bios get manufacturer, smbiosbiosversion سپس با انجام یک نسخه پشتیبان کامل بر اساس نوع نسخه بایوس، سیستم را به روز کنید. بررسی واحد سخت افزار 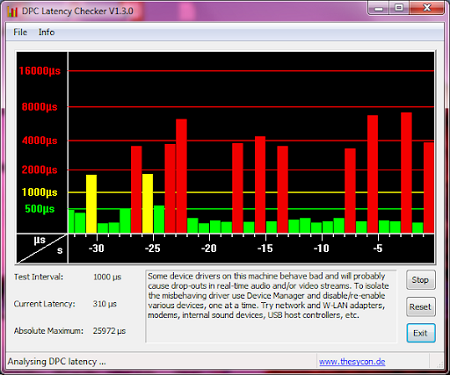 توسط به روز رسانی بایوس می تواند مشکل 100% CPU را حل کند یکی از راه های حل مشکل 100% CPU، بررسی واحد سخت افزار از طریق نرم افزار DPC Latency Checker است. بهتر است بدانید DPC نوعی فرآیند وقفه سیستم است. در واقع زمانی که برای اجرای یک کار به کنترل وقفه اولویت کم داده می شود به آن DPC می گویند. نرم افزار DPC Latency Checker با اسکن سیستم، زمان تاخیر درایوهای دستگاه را در حالت هسته بررسی می کند. در طی این فرآیند، کاربر از توانایی یا ناتوانی در کنترل واقعی جریان صوتی و تصویری آگاه می شود.این نرم افزار پس از بررسی سیستم عامل، صفحه ای در مورد عملکرد و بیکاری قسمت های مختلف سیستم نمایش می دهد که بر روی آن نمودارهای قرمز رنگ ترسیم شده است.اگر 100% مشکل CPU وجود دارد، می توانید درایور را به نسخه استاندارد به روز کنید. همچنین می توانید با نصب نرم افزار LantencyMon فایل های حاوی DPC را بررسی کنید. پس از نصب این نرم افزار روی دکمه Start/Play کلیک کنید تا درایوهای سیستم بر اساس بالاترین مقدار DPC مشاهده شود. سپس برای رفع 100% مشکل CPU، درایوها را در Task Manager تمیز کنید. منبع: سایت خوی وب
توسط به روز رسانی بایوس می تواند مشکل 100% CPU را حل کند یکی از راه های حل مشکل 100% CPU، بررسی واحد سخت افزار از طریق نرم افزار DPC Latency Checker است. بهتر است بدانید DPC نوعی فرآیند وقفه سیستم است. در واقع زمانی که برای اجرای یک کار به کنترل وقفه اولویت کم داده می شود به آن DPC می گویند. نرم افزار DPC Latency Checker با اسکن سیستم، زمان تاخیر درایوهای دستگاه را در حالت هسته بررسی می کند. در طی این فرآیند، کاربر از توانایی یا ناتوانی در کنترل واقعی جریان صوتی و تصویری آگاه می شود.این نرم افزار پس از بررسی سیستم عامل، صفحه ای در مورد عملکرد و بیکاری قسمت های مختلف سیستم نمایش می دهد که بر روی آن نمودارهای قرمز رنگ ترسیم شده است.اگر 100% مشکل CPU وجود دارد، می توانید درایور را به نسخه استاندارد به روز کنید. همچنین می توانید با نصب نرم افزار LantencyMon فایل های حاوی DPC را بررسی کنید. پس از نصب این نرم افزار روی دکمه Start/Play کلیک کنید تا درایوهای سیستم بر اساس بالاترین مقدار DPC مشاهده شود. سپس برای رفع 100% مشکل CPU، درایوها را در Task Manager تمیز کنید. منبع: سایت خوی وب








