 کلیدهای میانبر CorelDRAW مقدمه ای بر کلیدهای میانبر CorelDRAW استفاده از کلیدهای میانبر راهی سریع و آسان برای استفاده از ویژگی های مختلف نرم افزار است. کلیدهای میانبر CorelDraw در زیر خلاصه ای از متداول ترین توابع مورد استفاده در CorelDraw آمده است. ارائه یک مجموعه کامل از میانبرهای صفحه کلید غیرممکن است زیرا صدها مورد از آنها وجود دارد. CorelDRAW را می توان به عنوان یک نرم افزار مبتنی بر برداری تعریف کرد که برای کارهای طراحی گرافیکی مانند ایجاد لوگو، برند و غیره استفاده می شود. با کمک این نرم افزار می توانید تصاویر را دستکاری کنید، برخی از طرح ها را تولید کنید و بسیاری از کارهای مدل سازی تصویر دیگر را انجام دهید. . CorelDRAW یکی از اولین ابزارهایی است که پتانسیل ویرایش گرافیک های برداری رنگی را در رایانه رومیزی ارائه می دهد. گرافیک برداری را می توان به عنوان تصاویری در نظر گرفت که به عنوان روابط بین خطوط، منحنی ها و نقاط تولید می شوند. از آنجایی که این نرم افزار گرافیک برداری است، کیفیت تصاویر را نمی توان با تغییر اندازه از دست داد.یکی از مهمترین نکات در هنگام استفاده از نرم افزار دانستن کلیدهای میانبر است زیرا باعث صرفه جویی در زمان، افزایش سرعت و کارایی می شود.
کلیدهای میانبر CorelDRAW مقدمه ای بر کلیدهای میانبر CorelDRAW استفاده از کلیدهای میانبر راهی سریع و آسان برای استفاده از ویژگی های مختلف نرم افزار است. کلیدهای میانبر CorelDraw در زیر خلاصه ای از متداول ترین توابع مورد استفاده در CorelDraw آمده است. ارائه یک مجموعه کامل از میانبرهای صفحه کلید غیرممکن است زیرا صدها مورد از آنها وجود دارد. CorelDRAW را می توان به عنوان یک نرم افزار مبتنی بر برداری تعریف کرد که برای کارهای طراحی گرافیکی مانند ایجاد لوگو، برند و غیره استفاده می شود. با کمک این نرم افزار می توانید تصاویر را دستکاری کنید، برخی از طرح ها را تولید کنید و بسیاری از کارهای مدل سازی تصویر دیگر را انجام دهید. . CorelDRAW یکی از اولین ابزارهایی است که پتانسیل ویرایش گرافیک های برداری رنگی را در رایانه رومیزی ارائه می دهد. گرافیک برداری را می توان به عنوان تصاویری در نظر گرفت که به عنوان روابط بین خطوط، منحنی ها و نقاط تولید می شوند. از آنجایی که این نرم افزار گرافیک برداری است، کیفیت تصاویر را نمی توان با تغییر اندازه از دست داد.یکی از مهمترین نکات در هنگام استفاده از نرم افزار دانستن کلیدهای میانبر است زیرا باعث صرفه جویی در زمان، افزایش سرعت و کارایی می شود.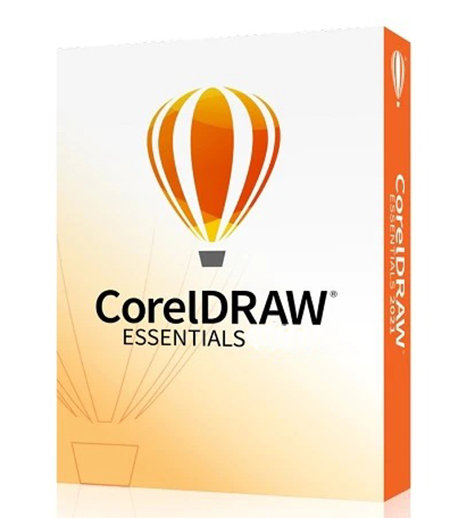 کلیدهای میانبر CorelDRAW معمولاً مورد استفاده در CorelDRAW کلیدهای میانبر متداول مورد استفاده در زیر چندین کلید میانبر وجود دارد که هنگام استفاده از CorelDRAW می توان از آنها استفاده کرد: 1. Align T: Align Top به شما امکان می دهد اشیاء انتخاب شده را در بالا تراز کنید. B Align Bottom: این به شما امکان می دهد اشیاء انتخاب شده را به پایین تراز کنید. R Align Right: به شما امکان می دهد اشیاء انتخاب شده را به سمت راست تراز کنید. L Align Left: به شما امکان می دهد اشیاء انتخاب شده را در سمت چپ تراز کنید C Align Center Vertically: می توانید مرکز اشیاء انتخاب شده را به صورت عمودی تراز کنید. E Align Center Horizontally: می توانید مرکز اشیاء انتخاب شده را به صورت افقی تراز کنید. Alt + F12 Align to Baseline: به شما امکان می دهد متن را با خط پایه تراز کنید. 2. Show Document Shortcut Keys in CorelDraw Ctrl + W window refresh: با این میانبر می توانید پنجره را تازه سازی کنید.Ctrl + Shift + C نشان دادن نویسههای غیرچاپ: نویسههای غیرچاپ را میتوان نمایش داد Shift + F9 تغییر حالت نمایش: تغییر حالت میتواند نمایش داده شودF9 Full Screen Preview: پیش نمایش تمام صفحه را می توان دریافت کرد. 3. کلیدهای میانبر عمومی در CorelDraw Ctrl + C، Ctrl + Insert Copy: میتوانید یک یا چند شی را به کلیپبورد کپی کرده و انتقال دهید Ctrl + X، Ctrl + Delete Cut: میتوانید یک یا چند شی را در کلیپبورد کپی کرده و انتقال دهید. . دکمه حذف: اشیاء انتخاب شده را می توان با این دکمه حذف کرد. Ctrl + V Paste: می توانید محتوا را در سند جایگذاری کنید. Ctrl + R Repeat: آخرین عملیات قابل تکرار است. Ctrl + Shift + Z Redo: آخرین عمل انجام شده را می توان با استفاده از Redo Ctrl + D Copy دوباره اعمال کرد: اشیاء انتخاب شده را می توان کپی کرد. Ctrl + Z، Ctrl + Backspace Undo: عمل قبلی را می توان با استفاده از redo لغو کرد. 4. کلیدهای میانبر مرتبط با فایل (فرمت) Ctrl + S Save: سند فعال را می توان ذخیره کرد. Ctrl + Shift + S ذخیره به عنوان سند جدید – سند فعال را می توان با یک نام جدید ذخیره کرد. Ctrl + O Open: می توانید یک سند را با مرور به پوشه ای که سند در آن قرار دارد باز کنید.Ctrl + N New: می توانید یک سند جدید ایجاد کنیدCtrl + I Insert: به شما امکان می دهد یک فایل را در سند فعال وارد کنید. Ctrl + E Export – می توانید یک کپی از سند را در فرمت فایل دیگری ذخیره کنید Ctrl + P Print – می توانید گزینه های چاپ را انتخاب کنید و سپس سند فعال را چاپ کنید. Alt + F4 Exit: این به شما امکان می دهد از CorelDRAW خارج شوید و یک پنجره بازشو برای ذخیره سند فعال دریافت خواهید کرد. 5. کلیدهای میانبر داکر Corel Draw Ctrl + F9 Outline: داکر Outline را می توان از طریق این میانبر باز کرد. Position Alt + F7: داکر موقعیت را می توان از طریق این میانبر باز کرد. چرخش Alt + F8: پنجره چرخش Docker را می توان از طریق این میانبر باز کرد. Ctrl + F7 Docker – پنجره Docker را می توان از طریق این میانبر باز کرد. لنز Alt + F3 – پنجره Docker Lens را می توان از طریق این میانبر باز کرد. Ctrl + F5 گرافیک و سبک متن: یک داکر را می توان به سبک گرافیکی و متن از طریق این میانبر باز کرد. Alt + F2 Linear Dimensions: داکر Linear Dimensions را می توان از طریق این میانبر باز کرد.Alt + F10 Size: از طریق این میانبر می توانید پنجره ای به اندازه Docker باز کنیدAlt + F9 Scale and Mirror: داکر Scale and Mirror را می توان از طریق این میانبر باز کرد. —- 6. کلیدهای میانبر Ctrl + B شدت/روشنایی: می توانید روشنایی را با این میانبر تنظیم کنید Ctrl + Shift + B تعادل رنگ: می توانید تعادل رنگ را با این میانبر تنظیم کنید. Ctrl + Shift + U Saturation/Hue: از این میانبر برای کنترل اشباع استفاده کنید. Shift + F11 Solid Fill – از پالتهای رنگ، هماهنگی رنگ، نمایش رنگ و تطبیق رنگ برای یک شی استفاده میکند تا به شما در انتخاب رنگ پرکننده جامد کمک کند. افکت گرادیان F11: یک شی را می توان با استفاده از گرادیان سایه ها یا رنگ ها پر کرد. 7. کلیدهای میانبر برای فونت (فرمت) Ctrl + Shift + P اندازه قلم: با این کار می توانید اندازه فونت را تعیین کنید. Ctrl + Numpad 8 Increase Font Size: این کار می تواند اندازه فونت را افزایش دهد. Ctrl + Numpad 2 کاهش اندازه قلم: اندازه فونت را می توان با این کار کاهش داد. Ctrl + B: می توانید متن را پررنگ کنید. Ctrl + I Italic: میتوانید متن را مورب کنید. —8.Outline Pen Shift + F12 Outline Color Box: Outline Color Box را می توان با این میانبر باز کردگفتگوی Outline Color F12: با این میانبر می توانید کادر فونت طرح را باز کنید. 9. جعبه ابزار دستی H: می توانید ابزار دستی را انتخاب کنید. رسانه هنری I: میتوانید اسپریهای هنری، قلم موها و برخی جلوههای خوشنویسی را با استفاده از حرکات دست آزاد اضافه کنید. Ellipse Tool F7: می توانید ابزار ellipse را انتخاب کنید. ابزار X Eraser: می توانید ابزار Eraser را انتخاب کنید. ابزار F5 Freehand: ابزار Freehand را می توان انتخاب کرد. M Mesh Tool: ابزار مش را می توان انتخاب کرد. F6 Rectangle Tool: یک ابزار Rectangle را می توان انتخاب کرد Y Polygon Tool: یک ابزار Polygon را می توان انتخاب کرد. ابزار مارپیچی: ابزار مارپیچی را می توان انتخاب کرد. Text Tool F8: ابزار متن را می توان انتخاب کرد. 10. Zoom F3 Zoom: می توانید بزرگنمایی کنید. زوم F2: می توانید روی یک عکس زوم کنید. F4 Zoom Entire Object: می توانید روی یک شی به عنوان یک کل بزرگنمایی کنید. — نتایج میانبرهای صفحه کلید CorelDRAW زمانی که نیاز دارید سرعت کار خود را افزایش دهید و در عین حال حرفه ای بمانید قطعا مفید هستند.اگرچه CorelDRAW تعداد زیادی کلید میانبر از پیش تعیین شده دارد، اما شما می توانید این میانبرها را مطابق با نیازهای خود سفارشی کنید و آنها را بسته به کار در دست تغییر دهید و سرعت طراحی خود را افزایش دهید.بنابراین، CorelDRAW با میانبرهای از پیش تعریف شده و میانبرهای سفارشی انعطاف پذیری را به شما ارائه می دهد.
کلیدهای میانبر CorelDRAW معمولاً مورد استفاده در CorelDRAW کلیدهای میانبر متداول مورد استفاده در زیر چندین کلید میانبر وجود دارد که هنگام استفاده از CorelDRAW می توان از آنها استفاده کرد: 1. Align T: Align Top به شما امکان می دهد اشیاء انتخاب شده را در بالا تراز کنید. B Align Bottom: این به شما امکان می دهد اشیاء انتخاب شده را به پایین تراز کنید. R Align Right: به شما امکان می دهد اشیاء انتخاب شده را به سمت راست تراز کنید. L Align Left: به شما امکان می دهد اشیاء انتخاب شده را در سمت چپ تراز کنید C Align Center Vertically: می توانید مرکز اشیاء انتخاب شده را به صورت عمودی تراز کنید. E Align Center Horizontally: می توانید مرکز اشیاء انتخاب شده را به صورت افقی تراز کنید. Alt + F12 Align to Baseline: به شما امکان می دهد متن را با خط پایه تراز کنید. 2. Show Document Shortcut Keys in CorelDraw Ctrl + W window refresh: با این میانبر می توانید پنجره را تازه سازی کنید.Ctrl + Shift + C نشان دادن نویسههای غیرچاپ: نویسههای غیرچاپ را میتوان نمایش داد Shift + F9 تغییر حالت نمایش: تغییر حالت میتواند نمایش داده شودF9 Full Screen Preview: پیش نمایش تمام صفحه را می توان دریافت کرد. 3. کلیدهای میانبر عمومی در CorelDraw Ctrl + C، Ctrl + Insert Copy: میتوانید یک یا چند شی را به کلیپبورد کپی کرده و انتقال دهید Ctrl + X، Ctrl + Delete Cut: میتوانید یک یا چند شی را در کلیپبورد کپی کرده و انتقال دهید. . دکمه حذف: اشیاء انتخاب شده را می توان با این دکمه حذف کرد. Ctrl + V Paste: می توانید محتوا را در سند جایگذاری کنید. Ctrl + R Repeat: آخرین عملیات قابل تکرار است. Ctrl + Shift + Z Redo: آخرین عمل انجام شده را می توان با استفاده از Redo Ctrl + D Copy دوباره اعمال کرد: اشیاء انتخاب شده را می توان کپی کرد. Ctrl + Z، Ctrl + Backspace Undo: عمل قبلی را می توان با استفاده از redo لغو کرد. 4. کلیدهای میانبر مرتبط با فایل (فرمت) Ctrl + S Save: سند فعال را می توان ذخیره کرد. Ctrl + Shift + S ذخیره به عنوان سند جدید – سند فعال را می توان با یک نام جدید ذخیره کرد. Ctrl + O Open: می توانید یک سند را با مرور به پوشه ای که سند در آن قرار دارد باز کنید.Ctrl + N New: می توانید یک سند جدید ایجاد کنیدCtrl + I Insert: به شما امکان می دهد یک فایل را در سند فعال وارد کنید. Ctrl + E Export – می توانید یک کپی از سند را در فرمت فایل دیگری ذخیره کنید Ctrl + P Print – می توانید گزینه های چاپ را انتخاب کنید و سپس سند فعال را چاپ کنید. Alt + F4 Exit: این به شما امکان می دهد از CorelDRAW خارج شوید و یک پنجره بازشو برای ذخیره سند فعال دریافت خواهید کرد. 5. کلیدهای میانبر داکر Corel Draw Ctrl + F9 Outline: داکر Outline را می توان از طریق این میانبر باز کرد. Position Alt + F7: داکر موقعیت را می توان از طریق این میانبر باز کرد. چرخش Alt + F8: پنجره چرخش Docker را می توان از طریق این میانبر باز کرد. Ctrl + F7 Docker – پنجره Docker را می توان از طریق این میانبر باز کرد. لنز Alt + F3 – پنجره Docker Lens را می توان از طریق این میانبر باز کرد. Ctrl + F5 گرافیک و سبک متن: یک داکر را می توان به سبک گرافیکی و متن از طریق این میانبر باز کرد. Alt + F2 Linear Dimensions: داکر Linear Dimensions را می توان از طریق این میانبر باز کرد.Alt + F10 Size: از طریق این میانبر می توانید پنجره ای به اندازه Docker باز کنیدAlt + F9 Scale and Mirror: داکر Scale and Mirror را می توان از طریق این میانبر باز کرد. —- 6. کلیدهای میانبر Ctrl + B شدت/روشنایی: می توانید روشنایی را با این میانبر تنظیم کنید Ctrl + Shift + B تعادل رنگ: می توانید تعادل رنگ را با این میانبر تنظیم کنید. Ctrl + Shift + U Saturation/Hue: از این میانبر برای کنترل اشباع استفاده کنید. Shift + F11 Solid Fill – از پالتهای رنگ، هماهنگی رنگ، نمایش رنگ و تطبیق رنگ برای یک شی استفاده میکند تا به شما در انتخاب رنگ پرکننده جامد کمک کند. افکت گرادیان F11: یک شی را می توان با استفاده از گرادیان سایه ها یا رنگ ها پر کرد. 7. کلیدهای میانبر برای فونت (فرمت) Ctrl + Shift + P اندازه قلم: با این کار می توانید اندازه فونت را تعیین کنید. Ctrl + Numpad 8 Increase Font Size: این کار می تواند اندازه فونت را افزایش دهد. Ctrl + Numpad 2 کاهش اندازه قلم: اندازه فونت را می توان با این کار کاهش داد. Ctrl + B: می توانید متن را پررنگ کنید. Ctrl + I Italic: میتوانید متن را مورب کنید. —8.Outline Pen Shift + F12 Outline Color Box: Outline Color Box را می توان با این میانبر باز کردگفتگوی Outline Color F12: با این میانبر می توانید کادر فونت طرح را باز کنید. 9. جعبه ابزار دستی H: می توانید ابزار دستی را انتخاب کنید. رسانه هنری I: میتوانید اسپریهای هنری، قلم موها و برخی جلوههای خوشنویسی را با استفاده از حرکات دست آزاد اضافه کنید. Ellipse Tool F7: می توانید ابزار ellipse را انتخاب کنید. ابزار X Eraser: می توانید ابزار Eraser را انتخاب کنید. ابزار F5 Freehand: ابزار Freehand را می توان انتخاب کرد. M Mesh Tool: ابزار مش را می توان انتخاب کرد. F6 Rectangle Tool: یک ابزار Rectangle را می توان انتخاب کرد Y Polygon Tool: یک ابزار Polygon را می توان انتخاب کرد. ابزار مارپیچی: ابزار مارپیچی را می توان انتخاب کرد. Text Tool F8: ابزار متن را می توان انتخاب کرد. 10. Zoom F3 Zoom: می توانید بزرگنمایی کنید. زوم F2: می توانید روی یک عکس زوم کنید. F4 Zoom Entire Object: می توانید روی یک شی به عنوان یک کل بزرگنمایی کنید. — نتایج میانبرهای صفحه کلید CorelDRAW زمانی که نیاز دارید سرعت کار خود را افزایش دهید و در عین حال حرفه ای بمانید قطعا مفید هستند.اگرچه CorelDRAW تعداد زیادی کلید میانبر از پیش تعیین شده دارد، اما شما می توانید این میانبرها را مطابق با نیازهای خود سفارشی کنید و آنها را بسته به کار در دست تغییر دهید و سرعت طراحی خود را افزایش دهید.بنابراین، CorelDRAW با میانبرهای از پیش تعریف شده و میانبرهای سفارشی انعطاف پذیری را به شما ارائه می دهد.








