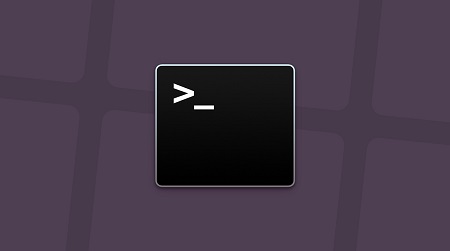 یکی از ویژگی های cmd مدیریت شبکه وای فای با صدور دستورات در ویندوز 10 است. مدیریت شبکه وای فای با صدور دستورات در ویندوز 10. می توانید شبکه وای فای خود را در ویندوز 10 با استفاده از CMD و وارد کردن دستورات خاص مدیریت کنید. در آن قرار دهید و از طریق این ابزار اطلاعات زیادی به دست آورید. در ادامه نحوه استفاده از CMD برای مدیریت شبکه وای فای را به شما آموزش می دهیم. با ما بمان. چگونه می توان شبکه وای فای را با CMD کنترل کرد و دستورات را صادر کرد؟ اگر با CMD آشنایی دارید، میدانید که میتوانید از آن برای انجام تقریباً هر کاری در رایانه خود استفاده کنید و تنظیمات مختلفی را با Use it to اجرا انجام دهید. مدیریت شبکه وای فای نیز یکی از قابلیت های CMD است. در محیط CMD می توانید از خط فرمان netsh برای کنترل تمامی تنظیمات و مشخصات شبکه Wi-Fi خود استفاده کنید. اگرچه می توانید شبکه Wi-Fi را با استفاده از تنظیمات مودم کنترل کنید، و این بسیار ساده تر است. اما گاهی اوقات ممکن است لازم باشد کارهای پیشرفته تری انجام دهید.به عنوان مثال، میتوانید از CMD برای بازیابی رمز عبور وایفای که قبلاً به آن متصل بودهاید، استفاده کنید یا اطلاعات دقیق در مورد اتصال خود را مشاهده کنید، که گاهی برای برخی از کارهای تخصصی بسیار ضروری است.همچنین می توانید از CMD برای یافتن خطاهای شبکه Wi-Fi استفاده کنید تا بتوانید با روش مناسب آنها را برطرف کنید. در اینجا برخی از وظایف و مدیریت هایی که می توانید با صدور دستورات در ویندوز 10 cmd انجام دهید آورده شده است. مشاهده نمایه ذخیره شده یک شبکه Wi-Fi -Fi در ویندوز 10. اگر قبلاً به یک شبکه Wi-Fi متصل شده اید، می توانید از این روش برای مشاهده اطلاعات آن شبکه که در ویندوز ذخیره شده است استفاده کنید. برای انجام این کار، مراحل زیر را دنبال کنید: • cmd خود را در حالت مدیر باز کنید • ساده ترین راه برای انجام این کار جستجوی نام Command Prompt در جستجوی ویندوز است. سپس با کلیک راست روی cmd روی Run as administrator کلیک کنید. • پس از باز کردن cmd برای مشاهده اطلاعات ذخیره شده شبکه وای فای دستور زیر را وارد کنید: netsh wlan show profiles
یکی از ویژگی های cmd مدیریت شبکه وای فای با صدور دستورات در ویندوز 10 است. مدیریت شبکه وای فای با صدور دستورات در ویندوز 10. می توانید شبکه وای فای خود را در ویندوز 10 با استفاده از CMD و وارد کردن دستورات خاص مدیریت کنید. در آن قرار دهید و از طریق این ابزار اطلاعات زیادی به دست آورید. در ادامه نحوه استفاده از CMD برای مدیریت شبکه وای فای را به شما آموزش می دهیم. با ما بمان. چگونه می توان شبکه وای فای را با CMD کنترل کرد و دستورات را صادر کرد؟ اگر با CMD آشنایی دارید، میدانید که میتوانید از آن برای انجام تقریباً هر کاری در رایانه خود استفاده کنید و تنظیمات مختلفی را با Use it to اجرا انجام دهید. مدیریت شبکه وای فای نیز یکی از قابلیت های CMD است. در محیط CMD می توانید از خط فرمان netsh برای کنترل تمامی تنظیمات و مشخصات شبکه Wi-Fi خود استفاده کنید. اگرچه می توانید شبکه Wi-Fi را با استفاده از تنظیمات مودم کنترل کنید، و این بسیار ساده تر است. اما گاهی اوقات ممکن است لازم باشد کارهای پیشرفته تری انجام دهید.به عنوان مثال، میتوانید از CMD برای بازیابی رمز عبور وایفای که قبلاً به آن متصل بودهاید، استفاده کنید یا اطلاعات دقیق در مورد اتصال خود را مشاهده کنید، که گاهی برای برخی از کارهای تخصصی بسیار ضروری است.همچنین می توانید از CMD برای یافتن خطاهای شبکه Wi-Fi استفاده کنید تا بتوانید با روش مناسب آنها را برطرف کنید. در اینجا برخی از وظایف و مدیریت هایی که می توانید با صدور دستورات در ویندوز 10 cmd انجام دهید آورده شده است. مشاهده نمایه ذخیره شده یک شبکه Wi-Fi -Fi در ویندوز 10. اگر قبلاً به یک شبکه Wi-Fi متصل شده اید، می توانید از این روش برای مشاهده اطلاعات آن شبکه که در ویندوز ذخیره شده است استفاده کنید. برای انجام این کار، مراحل زیر را دنبال کنید: • cmd خود را در حالت مدیر باز کنید • ساده ترین راه برای انجام این کار جستجوی نام Command Prompt در جستجوی ویندوز است. سپس با کلیک راست روی cmd روی Run as administrator کلیک کنید. • پس از باز کردن cmd برای مشاهده اطلاعات ذخیره شده شبکه وای فای دستور زیر را وارد کنید: netsh wlan show profiles 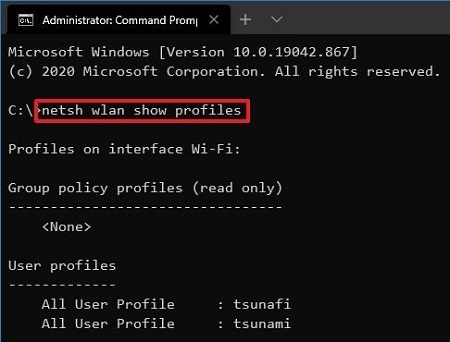 مشاهده پروفایل های شبکه برای مدیریت شبکه وای فای وای فای با صدور دستور در ویندوز 10 پس از وارد کردن دستور بالا را فشار دهید. وارد.• اگر می خواهید مشخصات یک شبکه وای فای خاص را ببینید، می توانید دستور زیر را وارد کرده و سپس enter را فشار دهید: Netsh wlan show profiles interface=”” نام شبکه وای فای مورد نظر. به عنوان مثال، اگر نام شبکه مورد نظر If beytoote است، باید دستور را به صورت زیر تکمیل کنید: Netsh wlan show profiles interface=”beytoote” اگر تمام مراحل را به درستی انجام داده باشید، اطلاعات ذخیره شده در مورد Wi-Fi را مشاهده خواهید کرد. شبکه ها در ویندوز .به شما داده می شودمشاهده مشخصات درایور شبکه Wi-Fi در ویندوز 10 برای مشاهده مشخصات درایور شبکه، مراحل زیر را دنبال کنید: • Cmd را در حالت مدیر باز کنید • ساده ترین راه برای انجام این کار جستجوی نام Command Prompt در جستجوی ویندوز است. سپس بر روی cmd کلیک راست کنید، روی Run as administrator کلیک کنید. دستور زیر را برای مشاهده اطلاعات درایور شبکه Wi-Fi در Cmd قرار دهید و سپس Enter را فشار دهید: netsh wlan show drivers
مشاهده پروفایل های شبکه برای مدیریت شبکه وای فای وای فای با صدور دستور در ویندوز 10 پس از وارد کردن دستور بالا را فشار دهید. وارد.• اگر می خواهید مشخصات یک شبکه وای فای خاص را ببینید، می توانید دستور زیر را وارد کرده و سپس enter را فشار دهید: Netsh wlan show profiles interface=”” نام شبکه وای فای مورد نظر. به عنوان مثال، اگر نام شبکه مورد نظر If beytoote است، باید دستور را به صورت زیر تکمیل کنید: Netsh wlan show profiles interface=”beytoote” اگر تمام مراحل را به درستی انجام داده باشید، اطلاعات ذخیره شده در مورد Wi-Fi را مشاهده خواهید کرد. شبکه ها در ویندوز .به شما داده می شودمشاهده مشخصات درایور شبکه Wi-Fi در ویندوز 10 برای مشاهده مشخصات درایور شبکه، مراحل زیر را دنبال کنید: • Cmd را در حالت مدیر باز کنید • ساده ترین راه برای انجام این کار جستجوی نام Command Prompt در جستجوی ویندوز است. سپس بر روی cmd کلیک راست کنید، روی Run as administrator کلیک کنید. دستور زیر را برای مشاهده اطلاعات درایور شبکه Wi-Fi در Cmd قرار دهید و سپس Enter را فشار دهید: netsh wlan show drivers 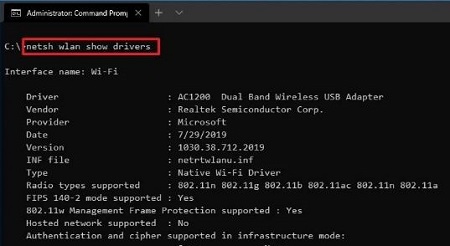 مشاهده مشخصات درایور Wi-Fi شبکه برای مدیریت شبکه Wi-Fi Wi-Fi Fi با صدور فرمان در ویندوز 10 • همچنین می توانید برای مشاهده ویژگی ها و قابلیت های آداپتور دستور زیر را در Cmd وارد کنید و سپس Enter را فشار دهید: netsh wlan نمایش قابلیت های بی سیم
مشاهده مشخصات درایور Wi-Fi شبکه برای مدیریت شبکه Wi-Fi Wi-Fi Fi با صدور فرمان در ویندوز 10 • همچنین می توانید برای مشاهده ویژگی ها و قابلیت های آداپتور دستور زیر را در Cmd وارد کنید و سپس Enter را فشار دهید: netsh wlan نمایش قابلیت های بی سیم 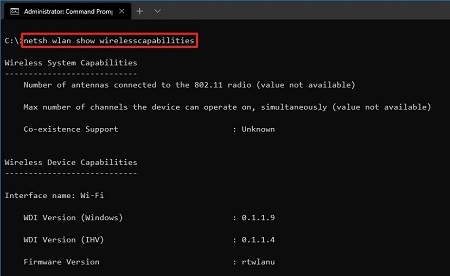 مشاهده ویژگی ها و قابلیت های درایور کارت شبکه بعد از این پس از انجام این کارها مراحل، تمام اطلاعات مربوط به درایور، از جمله سازنده، نسخه، نوع فناوری رادیویی و بسیاری اطلاعات دیگر به شما نشان داده می شود. همچنین در صورت استفاده از دستور فرمان، تمامی قابلیت ها، ویژگی ها و موارد پشتیبانی می شود. آداپتور آن را به شما نشان می دهد.مشاهده تنظیمات آداپتور شبکه Wi-Fi در ویندوز 10 برای مشاهده تنظیمات آداپتور شبکه Wi-Fi، باید مراحل زیر را انجام دهید: • Cmd را در حالت سرپرست باز کنید.• ساده ترین راه برای انجام این کار جستجوی نام Command Prompt در جستجوی ویندوز است. سپس با کلیک راست بر روی cmd روی Run as administrator کلیک کنید • سپس برای مشاهده تنظیمات دستور زیر را در cmd وارد کرده و سپس enter را فشار دهید: netsh wlan show interfaces
مشاهده ویژگی ها و قابلیت های درایور کارت شبکه بعد از این پس از انجام این کارها مراحل، تمام اطلاعات مربوط به درایور، از جمله سازنده، نسخه، نوع فناوری رادیویی و بسیاری اطلاعات دیگر به شما نشان داده می شود. همچنین در صورت استفاده از دستور فرمان، تمامی قابلیت ها، ویژگی ها و موارد پشتیبانی می شود. آداپتور آن را به شما نشان می دهد.مشاهده تنظیمات آداپتور شبکه Wi-Fi در ویندوز 10 برای مشاهده تنظیمات آداپتور شبکه Wi-Fi، باید مراحل زیر را انجام دهید: • Cmd را در حالت سرپرست باز کنید.• ساده ترین راه برای انجام این کار جستجوی نام Command Prompt در جستجوی ویندوز است. سپس با کلیک راست بر روی cmd روی Run as administrator کلیک کنید • سپس برای مشاهده تنظیمات دستور زیر را در cmd وارد کرده و سپس enter را فشار دهید: netsh wlan show interfaces 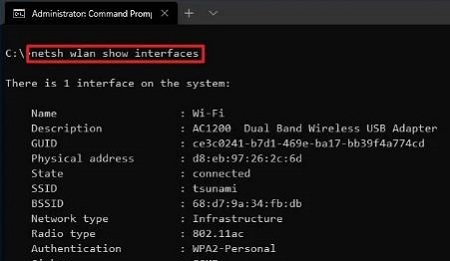 مشاهده تنظیمات آداپتور برای مدیریت شبکه وای فای با دستور Issue the در ویندوز 10 • همچنین می توانید از دستور زیر برای مشاهده پیکربندی یک شبکه خاص استفاده کنید: netsh wlan show interface name=”WLAN-INTERFACE-NAME” • البته به جای WLAN -INTERFACE باید نام شبکه را وارد کنید. -NAME انتخاب خود را ترک کنید. به عنوان مثال، اگر نام شبکه ما Beytoote است، باید دستور را به صورت زیر تکمیل کنید: netsh wlan show interface name=”Beytoote” اگر همه مراحل را به درستی انجام دهید، پس از اتمام، ابزار netsh در cmd تمام تنظیمات را نشان می دهد. شبکه یا شبکه های Wi-Fi اینها شامل نام، توضیحات، آدرس فیزیکی، SSID، نوع فناوری رادیویی، روش احراز هویت امنیتی، میزان و نوع ارسال دریافتی و قدرت سیگنال است.رمز عبور شبکه Wi-Fi خود را در Windows 10 مشاهده کنید. اگر قبلاً به یک شبکه Wi-Fi متصل شده اید یا در حال حاضر به یک شبکه Wi-Fi متصل هستید، می توانید رمز عبور خود را مشاهده کنید.برای انجام این کار، مراحل زیر را دنبال کنید: • Cmd را در حالت مدیر باز کنید • ساده ترین راه برای انجام این کار جستجوی نام Command Prompt در جستجوی ویندوز است. سپس با کلیک راست روی cmd روی Run as administrator کلیک کنید سپس برای دیدن رمز شبکه وای فای دستور زیر را در cmd وارد کنید: netsh wlan show profile name=”WLAN-PROFILE-NAME” key=clear در این دستور باید به جای WLAN-PROFILE-NAME نام شبکه مورد نظر خود را وارد کنید. به عنوان مثال، اگر نام شبکه مورد نظر شما Beytoote است، باید دستور زیر را پر کنید: netsh wlan show profile name=”Beytoote” key=clear
مشاهده تنظیمات آداپتور برای مدیریت شبکه وای فای با دستور Issue the در ویندوز 10 • همچنین می توانید از دستور زیر برای مشاهده پیکربندی یک شبکه خاص استفاده کنید: netsh wlan show interface name=”WLAN-INTERFACE-NAME” • البته به جای WLAN -INTERFACE باید نام شبکه را وارد کنید. -NAME انتخاب خود را ترک کنید. به عنوان مثال، اگر نام شبکه ما Beytoote است، باید دستور را به صورت زیر تکمیل کنید: netsh wlan show interface name=”Beytoote” اگر همه مراحل را به درستی انجام دهید، پس از اتمام، ابزار netsh در cmd تمام تنظیمات را نشان می دهد. شبکه یا شبکه های Wi-Fi اینها شامل نام، توضیحات، آدرس فیزیکی، SSID، نوع فناوری رادیویی، روش احراز هویت امنیتی، میزان و نوع ارسال دریافتی و قدرت سیگنال است.رمز عبور شبکه Wi-Fi خود را در Windows 10 مشاهده کنید. اگر قبلاً به یک شبکه Wi-Fi متصل شده اید یا در حال حاضر به یک شبکه Wi-Fi متصل هستید، می توانید رمز عبور خود را مشاهده کنید.برای انجام این کار، مراحل زیر را دنبال کنید: • Cmd را در حالت مدیر باز کنید • ساده ترین راه برای انجام این کار جستجوی نام Command Prompt در جستجوی ویندوز است. سپس با کلیک راست روی cmd روی Run as administrator کلیک کنید سپس برای دیدن رمز شبکه وای فای دستور زیر را در cmd وارد کنید: netsh wlan show profile name=”WLAN-PROFILE-NAME” key=clear در این دستور باید به جای WLAN-PROFILE-NAME نام شبکه مورد نظر خود را وارد کنید. به عنوان مثال، اگر نام شبکه مورد نظر شما Beytoote است، باید دستور زیر را پر کنید: netsh wlan show profile name=”Beytoote” key=clear 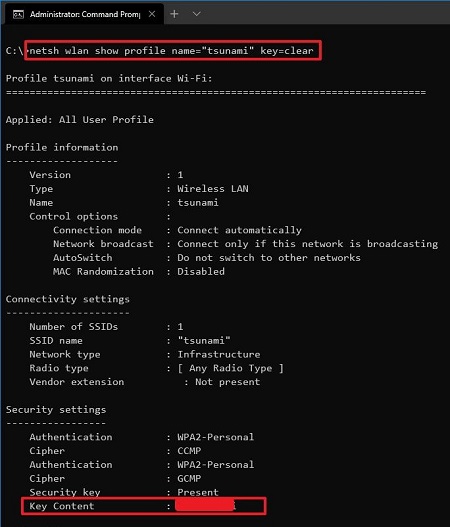 مشاهده رمز عبور وای فای برای مدیریت شبکه وای فای با صدور دستور در ویندوز 10. تمام مراحل را به درستی انجام داده اید، در نهایت رمز عبور شبکه وای فای مورد نظر را برای تغییر نشان می دهد، اما با این روش می توانید رمز عبور هر شبکه وای فای را که قبلاً به آن متصل شده اید مشاهده کنید.جلوگیری از اتصال خودکار ویندوز 10 به شبکه های وای فای مجاور گاهی اوقات ممکن است متوجه شده باشید که اگر وای فای شما روشن باشد، ویندوز به طور خودکار به شبکه های وای فای شناخته شده متصل می شود.می توانید با صدور دستوری در ویندوز 10 cmd این مورد را غیرفعال کنید تا فقط به صورت دستی به شبکه وای فای مورد نظر متصل شوید. برای انجام این کار، مراحل زیر را دنبال کنید: • Cmd در حالت مدیر باز کنید. • ساده ترین راه برای انجام این کار جستجوی نام Command Prompt در جستجوی ویندوز است. سپس روی cmd کلیک راست کرده و روی Run as administrator کلیک کنید.برای غیرفعال کردن اتصال خودکار ویندوز به شبکه های Wi-Fi شناخته شده دستور زیر را وارد کنید: netsh wlan set profileparameter name=”WLAN-PROFILE-NAME”connectionmode= manual در این دستور، مانند دستورات قبلی باید به جای WLAN-PROFILE-NAME نام شبکه وای فای خود را قرار دهید، مثلاً اگر نام شبکه مورد نظر سونامی است، باید دستور را به صورت زیر تکمیل کنید do:netsh wlan set profileparameter name=”tsunami” connectionmode=auto مدیریت شبکه وای فای
مشاهده رمز عبور وای فای برای مدیریت شبکه وای فای با صدور دستور در ویندوز 10. تمام مراحل را به درستی انجام داده اید، در نهایت رمز عبور شبکه وای فای مورد نظر را برای تغییر نشان می دهد، اما با این روش می توانید رمز عبور هر شبکه وای فای را که قبلاً به آن متصل شده اید مشاهده کنید.جلوگیری از اتصال خودکار ویندوز 10 به شبکه های وای فای مجاور گاهی اوقات ممکن است متوجه شده باشید که اگر وای فای شما روشن باشد، ویندوز به طور خودکار به شبکه های وای فای شناخته شده متصل می شود.می توانید با صدور دستوری در ویندوز 10 cmd این مورد را غیرفعال کنید تا فقط به صورت دستی به شبکه وای فای مورد نظر متصل شوید. برای انجام این کار، مراحل زیر را دنبال کنید: • Cmd در حالت مدیر باز کنید. • ساده ترین راه برای انجام این کار جستجوی نام Command Prompt در جستجوی ویندوز است. سپس روی cmd کلیک راست کرده و روی Run as administrator کلیک کنید.برای غیرفعال کردن اتصال خودکار ویندوز به شبکه های Wi-Fi شناخته شده دستور زیر را وارد کنید: netsh wlan set profileparameter name=”WLAN-PROFILE-NAME”connectionmode= manual در این دستور، مانند دستورات قبلی باید به جای WLAN-PROFILE-NAME نام شبکه وای فای خود را قرار دهید، مثلاً اگر نام شبکه مورد نظر سونامی است، باید دستور را به صورت زیر تکمیل کنید do:netsh wlan set profileparameter name=”tsunami” connectionmode=auto مدیریت شبکه وای فای 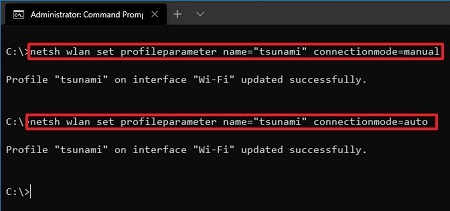 با صدور فرمان در ویندوز 10 با جلوگیری از اتصال خودکار می توانید با وارد کردن این دستور برای هر شبکه شناخته شده ای که می خواهید ویندوز داشته باشد از اتصال خودکار جلوگیری کنید.حذف اطلاعات ذخیره شده شبکه Wi-Fi از ویندوز 10. اگر دیگر نیازی به اتصال به شبکه Wi-Fi ندارید یا به هر دلیل دیگری، می توانید اطلاعات مربوط به آن شبکه را به طور کامل از ویندوز خود حذف کنید.برای این کار می توانید از ابزار netsh در ویندوز 10 cmd استفاده کنید • cmd را در حالت administrator باز کنید. • ساده ترین راه برای انجام این کار جستجوی نام Command Prompt در جستجوی ویندوز است. سپس با کلیک راست بر روی cmd، روی Run as administrator کلیک کنید تا اطلاعات یک شبکه خاص از ویندوز 10 حذف شود، دستور زیر را در محیط cmd وارد کنید: netsh wlan delete profile name=”WLAN-PROFILE-NAME” در این قسمت دستور مانند دستورات قبلی باید به جای WLAN-PROFILE-NAME نام شبکه وای فای خود را قرار دهید، مثلاً اگر نام شبکه مورد نظر tsunami است باید دستور را به صورت زیر پر کنید: netsh wlan delete profile name=”tsunami” انجام صحیح این مراحل عموماً تمام اطلاعات مربوط به شبکه مورد نظر را حذف می کند.
با صدور فرمان در ویندوز 10 با جلوگیری از اتصال خودکار می توانید با وارد کردن این دستور برای هر شبکه شناخته شده ای که می خواهید ویندوز داشته باشد از اتصال خودکار جلوگیری کنید.حذف اطلاعات ذخیره شده شبکه Wi-Fi از ویندوز 10. اگر دیگر نیازی به اتصال به شبکه Wi-Fi ندارید یا به هر دلیل دیگری، می توانید اطلاعات مربوط به آن شبکه را به طور کامل از ویندوز خود حذف کنید.برای این کار می توانید از ابزار netsh در ویندوز 10 cmd استفاده کنید • cmd را در حالت administrator باز کنید. • ساده ترین راه برای انجام این کار جستجوی نام Command Prompt در جستجوی ویندوز است. سپس با کلیک راست بر روی cmd، روی Run as administrator کلیک کنید تا اطلاعات یک شبکه خاص از ویندوز 10 حذف شود، دستور زیر را در محیط cmd وارد کنید: netsh wlan delete profile name=”WLAN-PROFILE-NAME” در این قسمت دستور مانند دستورات قبلی باید به جای WLAN-PROFILE-NAME نام شبکه وای فای خود را قرار دهید، مثلاً اگر نام شبکه مورد نظر tsunami است باید دستور را به صورت زیر پر کنید: netsh wlan delete profile name=”tsunami” انجام صحیح این مراحل عموماً تمام اطلاعات مربوط به شبکه مورد نظر را حذف می کند.








