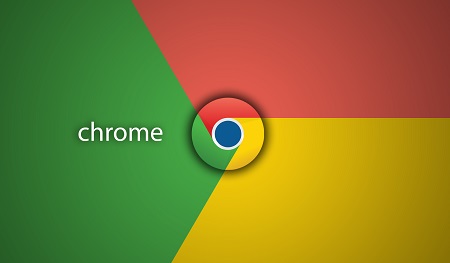 مشکل اشغال فضای رم کروم یکی از مشکلات اصلی این مرورگر است. چگونه مشکل اشغال فضای رم کروم را حل کنیم؟ به جرات می توان گفت که مرورگر کروم بیشترین میزان رم و سی پی یو را در بین سایر مرورگرهای معروف دارد. درست مانند Fox، Opera یا Edge به کار اختصاص داده شده است. البته از این حجم زیاد رم و سی پی یو استفاده می شود تا کاربر بتواند روانتر از آن استفاده کند اما این مشکل برای کامپیوترهای با رم کمتر از 4 بسیار آزاردهنده است. چرا کروم نسبت به هر مرورگر دیگری رم بیشتری اشغال می کند؟ همانطور که در بالا ذکر شد، کروم از این مقدار رم استفاده می کند تا بتواند صفحات وب را راحت تر به کاربر نمایش دهد. اما نسبت به سایر مرورگرها حدود 50 درصد رم بیشتری مصرف می کند، برای مثال اگر تماشای آنلاین فیلم 200 مگابایت رم در فایرفاکس مصرف می کند، تماشای همان فیلم در کروم به 300 مگابایت رم نیاز دارد.این افزایش مصرف رم به دانلود و پخش روانتر ویدیو کمک میکند و گاهی اوقات تفاوت بین این دو مرورگر به راحتی قابل مقایسه است.اما، چه اتفاقی می افتد که کروم رم بیشتری را اشغال می کند؟ پاسخ به این سوال در تفاوت در نحوه رندر صفحات کروم نهفته است. مرورگرهای دیگر معمولاً همه برگه هایی را که باز می کنید به عنوان یک واحد پردازش می کنند. اما در گوگل کروم هر صفحه جداگانه پردازش می شود.رم حافظه موقت بسیار پرسرعتی است که می تواند به سرعت اطلاعات را برای CPU آماده کند. هر فعالیت یا پردازشی که باید روی CPU انجام شود ابتدا در فضای رم ذخیره می شود و سپس این اطلاعات از رم به CPU منتقل می شود و به تدریج تعداد تب ها و پردازش های واحد افزایش می یابد و در نتیجه رم و سی پی یو بیشتر می شود. آنها مشغول هستند
مشکل اشغال فضای رم کروم یکی از مشکلات اصلی این مرورگر است. چگونه مشکل اشغال فضای رم کروم را حل کنیم؟ به جرات می توان گفت که مرورگر کروم بیشترین میزان رم و سی پی یو را در بین سایر مرورگرهای معروف دارد. درست مانند Fox، Opera یا Edge به کار اختصاص داده شده است. البته از این حجم زیاد رم و سی پی یو استفاده می شود تا کاربر بتواند روانتر از آن استفاده کند اما این مشکل برای کامپیوترهای با رم کمتر از 4 بسیار آزاردهنده است. چرا کروم نسبت به هر مرورگر دیگری رم بیشتری اشغال می کند؟ همانطور که در بالا ذکر شد، کروم از این مقدار رم استفاده می کند تا بتواند صفحات وب را راحت تر به کاربر نمایش دهد. اما نسبت به سایر مرورگرها حدود 50 درصد رم بیشتری مصرف می کند، برای مثال اگر تماشای آنلاین فیلم 200 مگابایت رم در فایرفاکس مصرف می کند، تماشای همان فیلم در کروم به 300 مگابایت رم نیاز دارد.این افزایش مصرف رم به دانلود و پخش روانتر ویدیو کمک میکند و گاهی اوقات تفاوت بین این دو مرورگر به راحتی قابل مقایسه است.اما، چه اتفاقی می افتد که کروم رم بیشتری را اشغال می کند؟ پاسخ به این سوال در تفاوت در نحوه رندر صفحات کروم نهفته است. مرورگرهای دیگر معمولاً همه برگه هایی را که باز می کنید به عنوان یک واحد پردازش می کنند. اما در گوگل کروم هر صفحه جداگانه پردازش می شود.رم حافظه موقت بسیار پرسرعتی است که می تواند به سرعت اطلاعات را برای CPU آماده کند. هر فعالیت یا پردازشی که باید روی CPU انجام شود ابتدا در فضای رم ذخیره می شود و سپس این اطلاعات از رم به CPU منتقل می شود و به تدریج تعداد تب ها و پردازش های واحد افزایش می یابد و در نتیجه رم و سی پی یو بیشتر می شود. آنها مشغول هستند 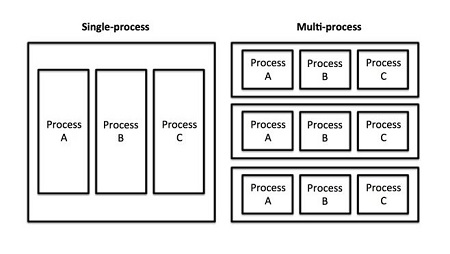 دلیل مشکل اشغال فضای رم کروم، نوع مراحل رندر صفحه در این مرورگر است، می توان گفت دلیل اصلی اشغال رم مرورگر کروم، باز شدن بیش از حد تب ها در داخل آن است. بنابراین اگر کامپیوتر شما ضعیف است و باید تب های زیادی را باز کنید، بهتر است از مرورگر دیگری استفاده کنید.اما اگر می خواهید از کروم استفاده کنید، بهتر است چند تب را همزمان باز کنید.بنابراین به طور کلی این مشکل قابل حل نیست، اما می توان با راهکارهایی میزان رم مصرفی گوگل کروم را کاهش داد. با ما همراه باشید تا آنها را به شما معرفی کنیم. مطمئن شوید که گوگل کروم از رم شما استفاده می کند! آیا مطمئن هستید که گوگل کروم است که از رم شما استفاده می کند؟ گاهی اوقات یک بدافزار یا ویروس در پس زمینه سیستم در حال اشغال رم و سی پی یو است و زمانی که مشخص می شود برنامه سنگین دیگری را باز می کنید و آن وقت است که رم و سی پی یو مصرف زیادی دارند و در این مرحله متوجه می شوید که سیستم شما سنگین است. درگیر . . برای اینکه بدانید دقیقاً چه چیزی روی رایانه شما تأثیر می گذارد ، کافی است عملکرد سیستم را از مدیر وظیفه ویندوز نظارت کنید ، برای باز کردن مدیر وظیفه کافی است کلیدهای Ctrl + Shift + Esc را همزمان فشار دهید. سپس در Task Manager، ببینید چه چیزهایی RAM یا CPU شما را اشغال می کنند. اگر صفحهای مانند تصویر مقابل میبینید که کروم رم زیادی را اشغال میکند، این چیزی نیست.
دلیل مشکل اشغال فضای رم کروم، نوع مراحل رندر صفحه در این مرورگر است، می توان گفت دلیل اصلی اشغال رم مرورگر کروم، باز شدن بیش از حد تب ها در داخل آن است. بنابراین اگر کامپیوتر شما ضعیف است و باید تب های زیادی را باز کنید، بهتر است از مرورگر دیگری استفاده کنید.اما اگر می خواهید از کروم استفاده کنید، بهتر است چند تب را همزمان باز کنید.بنابراین به طور کلی این مشکل قابل حل نیست، اما می توان با راهکارهایی میزان رم مصرفی گوگل کروم را کاهش داد. با ما همراه باشید تا آنها را به شما معرفی کنیم. مطمئن شوید که گوگل کروم از رم شما استفاده می کند! آیا مطمئن هستید که گوگل کروم است که از رم شما استفاده می کند؟ گاهی اوقات یک بدافزار یا ویروس در پس زمینه سیستم در حال اشغال رم و سی پی یو است و زمانی که مشخص می شود برنامه سنگین دیگری را باز می کنید و آن وقت است که رم و سی پی یو مصرف زیادی دارند و در این مرحله متوجه می شوید که سیستم شما سنگین است. درگیر . . برای اینکه بدانید دقیقاً چه چیزی روی رایانه شما تأثیر می گذارد ، کافی است عملکرد سیستم را از مدیر وظیفه ویندوز نظارت کنید ، برای باز کردن مدیر وظیفه کافی است کلیدهای Ctrl + Shift + Esc را همزمان فشار دهید. سپس در Task Manager، ببینید چه چیزهایی RAM یا CPU شما را اشغال می کنند. اگر صفحهای مانند تصویر مقابل میبینید که کروم رم زیادی را اشغال میکند، این چیزی نیست.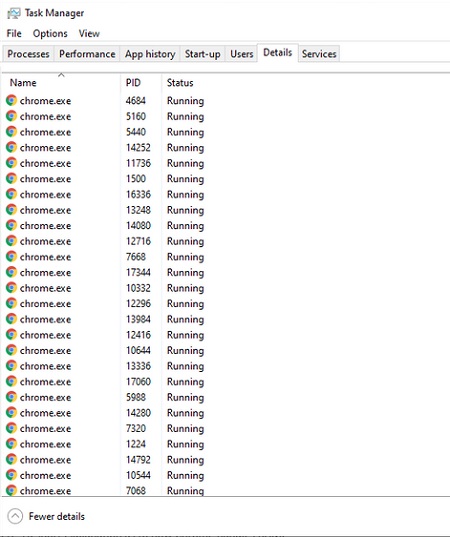 مشکل فضای رم اشغال شده توسط کروم را در Task Manager نشان می دهد. اگر یک برنامه ناشناس RAM و CPU را اشغال کرده است، کمی تحقیق کنید و در صورت لزوم یک بار سیستم خود را اسکن کنید.اگر گوگل کروم حافظه رم شما را اشغال می کرد، آموزش روش های کاهش استفاده از رم گوگل کروم را دنبال کنید همانطور که قبلا ذکر کردیم، نمی توانید نحوه پردازش گوگل را تغییر دهید، اما می توانید چند کار را انجام دهید. در مرحله بعد، ما کار را برای شما انجام خواهیم داد: • تعداد کمتری برگه را به طور همزمان باز کنید!
مشکل فضای رم اشغال شده توسط کروم را در Task Manager نشان می دهد. اگر یک برنامه ناشناس RAM و CPU را اشغال کرده است، کمی تحقیق کنید و در صورت لزوم یک بار سیستم خود را اسکن کنید.اگر گوگل کروم حافظه رم شما را اشغال می کرد، آموزش روش های کاهش استفاده از رم گوگل کروم را دنبال کنید همانطور که قبلا ذکر کردیم، نمی توانید نحوه پردازش گوگل را تغییر دهید، اما می توانید چند کار را انجام دهید. در مرحله بعد، ما کار را برای شما انجام خواهیم داد: • تعداد کمتری برگه را به طور همزمان باز کنید! 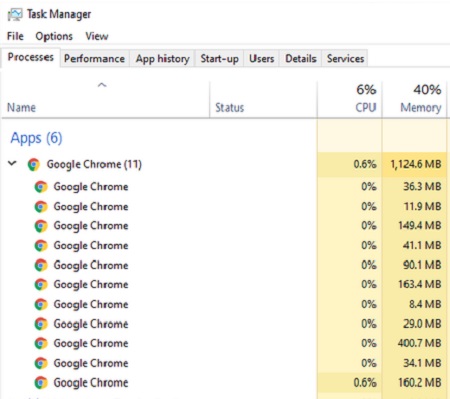 دلیل اصلی اشغال فضای رم کروم این است که تب های زیادی را باز می کند. همانطور که قبلا خواندید، دلیل اصلی اینکه گوگل کروم رم زیادی را اشغال می کند این است که هر صفحه را جداگانه پردازش می کند. بنابراین، با باز کردن همزمان تب های کمتر، تعداد فرآیندها را کاهش می دهید که در نتیجه فضای RAM کمتری را در رایانه شما اشغال می کند. ابتدا و در نهایت اگر هیچ کدام کار نکردند، بهتر است از مرورگر دیگری برای انجام کارهای روزانه خود استفاده کنید.به طور کلی می توان گفت که اکثر مرورگرهای محبوب دیگر مانند مرورگر فایرفاکس، اپرا یا مرورگر اج عموماً از رم کمتری استفاده می کنند.بنابراین اولین و موثرترین راه برای کاهش استفاده از رم گوگل کروم، کاهش تب های همزمان است و در صورتی که استفاده از رم گوگل کروم همچنان بالاست، از روش های زیر استفاده کنید: استفاده از مدیر وظیفه کروم KnidChrome یک مدیر وظیفه اختصاصی در درون خود دارد که شما می توانید از آن استفاده کنید تا ببینید دقیقاً چه چیزهایی در Chrome شما از RAM و CPU استفاده می کنند. بر اساس شکلهای این Task Manager، میتوانید تشخیص دهید که اگر یک برنامه افزودنی یا سایتی از RAM یا CPU بیش از حد استفاده میکند، آن را شناسایی کرده و آن را غیرفعال یا ببندید. برخی از سایتها و/یا برنامههای افزودنی از مرورگر شما برای استخراج رمز عبور استفاده میکنند و در نتیجه آن را اشغال میکنند. بخش مهمی از RAM و CPU شما. برای باز کردن مدیر وظیفه Chrome، دکمههای Shift + Esc را همزمان فشار دهید. ابزارهای بیشتر و سپس Task manager را از طریق سه نقطه در سمت چپ بالای Chrome فشار دهید یا به آن بروید.
دلیل اصلی اشغال فضای رم کروم این است که تب های زیادی را باز می کند. همانطور که قبلا خواندید، دلیل اصلی اینکه گوگل کروم رم زیادی را اشغال می کند این است که هر صفحه را جداگانه پردازش می کند. بنابراین، با باز کردن همزمان تب های کمتر، تعداد فرآیندها را کاهش می دهید که در نتیجه فضای RAM کمتری را در رایانه شما اشغال می کند. ابتدا و در نهایت اگر هیچ کدام کار نکردند، بهتر است از مرورگر دیگری برای انجام کارهای روزانه خود استفاده کنید.به طور کلی می توان گفت که اکثر مرورگرهای محبوب دیگر مانند مرورگر فایرفاکس، اپرا یا مرورگر اج عموماً از رم کمتری استفاده می کنند.بنابراین اولین و موثرترین راه برای کاهش استفاده از رم گوگل کروم، کاهش تب های همزمان است و در صورتی که استفاده از رم گوگل کروم همچنان بالاست، از روش های زیر استفاده کنید: استفاده از مدیر وظیفه کروم KnidChrome یک مدیر وظیفه اختصاصی در درون خود دارد که شما می توانید از آن استفاده کنید تا ببینید دقیقاً چه چیزهایی در Chrome شما از RAM و CPU استفاده می کنند. بر اساس شکلهای این Task Manager، میتوانید تشخیص دهید که اگر یک برنامه افزودنی یا سایتی از RAM یا CPU بیش از حد استفاده میکند، آن را شناسایی کرده و آن را غیرفعال یا ببندید. برخی از سایتها و/یا برنامههای افزودنی از مرورگر شما برای استخراج رمز عبور استفاده میکنند و در نتیجه آن را اشغال میکنند. بخش مهمی از RAM و CPU شما. برای باز کردن مدیر وظیفه Chrome، دکمههای Shift + Esc را همزمان فشار دهید. ابزارهای بیشتر و سپس Task manager را از طریق سه نقطه در سمت چپ بالای Chrome فشار دهید یا به آن بروید.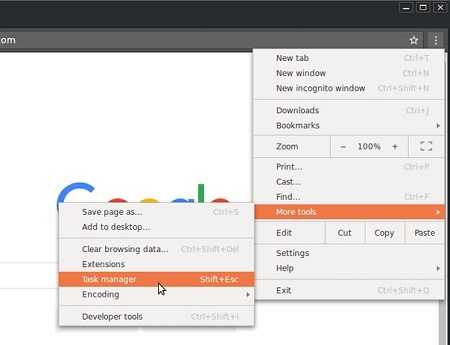 وقتی Chrome Task Manager را برای حل مشکل اشغال فضای کروم در RAM باز میکنید، Task Manager برای شما باز میشود و میتوانید ببینید کدام افزونهها یا ابزارها از RAM و CPU شما استفاده میکنند.اگر مشاهده کردید که سایت یا افزونه ای از رم و سی پی یو زیادی استفاده می کند، کافی است یک بار روی آن کلیک کنید و سپس روی دکمه پایان فرآیند کلیک کنید.
وقتی Chrome Task Manager را برای حل مشکل اشغال فضای کروم در RAM باز میکنید، Task Manager برای شما باز میشود و میتوانید ببینید کدام افزونهها یا ابزارها از RAM و CPU شما استفاده میکنند.اگر مشاهده کردید که سایت یا افزونه ای از رم و سی پی یو زیادی استفاده می کند، کافی است یک بار روی آن کلیک کنید و سپس روی دکمه پایان فرآیند کلیک کنید. 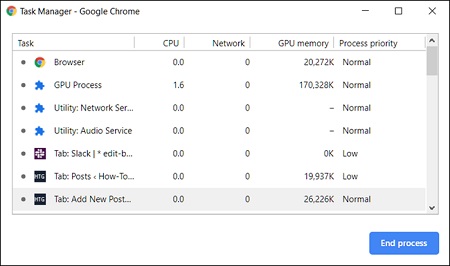 خاموش کردن سایتهای پرمصرف برای حل مشکل اشغال فضای رم کروم • غیرفعال کردن شتاب سختافزار Google Chrome Google Chrome دارای ویژگی به نام Google Chrome Hardware Acceleration است که وقتی فعال باشد، Chrome از سختافزار بیشتری برای تجربه کاربری روانتر استفاده میکند. اما این ویژگی میزان رم و سی پی یو استفاده شده توسط گوگل کروم را افزایش می دهد. بنابراین با غیرفعال کردن این گزینه مقدار RAM و CPU مورد استفاده کروم کمی کاهش می یابد. برای غیرفعال کردن آن، مراحل زیر را دنبال کنید. این را دنبال کنید: • روی دکمه سه نقطه در بالا سمت راست کلیک کنید • به تنظیمات Chrome بروید • در قسمت جستجو در بالای صفحه، عبارت Hardware acceleration را جستجو کنید و در صورت فعال بودن، علامت Use hardware acceleration when available را بردارید.
خاموش کردن سایتهای پرمصرف برای حل مشکل اشغال فضای رم کروم • غیرفعال کردن شتاب سختافزار Google Chrome Google Chrome دارای ویژگی به نام Google Chrome Hardware Acceleration است که وقتی فعال باشد، Chrome از سختافزار بیشتری برای تجربه کاربری روانتر استفاده میکند. اما این ویژگی میزان رم و سی پی یو استفاده شده توسط گوگل کروم را افزایش می دهد. بنابراین با غیرفعال کردن این گزینه مقدار RAM و CPU مورد استفاده کروم کمی کاهش می یابد. برای غیرفعال کردن آن، مراحل زیر را دنبال کنید. این را دنبال کنید: • روی دکمه سه نقطه در بالا سمت راست کلیک کنید • به تنظیمات Chrome بروید • در قسمت جستجو در بالای صفحه، عبارت Hardware acceleration را جستجو کنید و در صورت فعال بودن، علامت Use hardware acceleration when available را بردارید.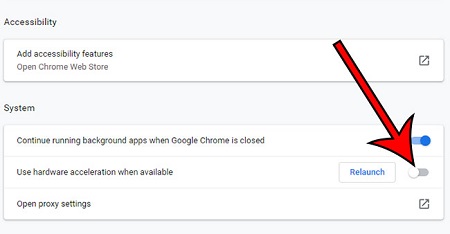 برای رفع مشکل اشغال فضای رم کروم، شتاب سخت افزاری را غیرفعال کنید، ممکن است این گزینه به صورت پیش فرض غیرفعال باشد که در این صورت نیازی به انجام کار دیگری نیست.خلاصه و کلمات پایانی اگر به هر حال آن را امتحان کرده اید، اما کروم هنوز مقدار زیادی رم و CPU را اشغال می کند، بهتر است به تغییر مرورگرها و استفاده از یک مرورگر سبک وزن مانند فایرفاکس فکر کنید.
برای رفع مشکل اشغال فضای رم کروم، شتاب سخت افزاری را غیرفعال کنید، ممکن است این گزینه به صورت پیش فرض غیرفعال باشد که در این صورت نیازی به انجام کار دیگری نیست.خلاصه و کلمات پایانی اگر به هر حال آن را امتحان کرده اید، اما کروم هنوز مقدار زیادی رم و CPU را اشغال می کند، بهتر است به تغییر مرورگرها و استفاده از یک مرورگر سبک وزن مانند فایرفاکس فکر کنید.








