 هنگام نوشتن یک آموزش از ابزارهای فتوشاپ زیادی استفاده می شود و خیلی وقت ها لازم است که کاربران (یعنی شما) تا حدودی نحوه کار با آن ابزار را بدانند و در همه مقالات نحوه کار با یک ابزار را توضیح دهند. امکان جداسازی پرداخت؛ به همین دلیل تصمیم گرفتیم در مورد تمام ابزارهای ضروری که همه باید بدانند توضیح مفیدی مختصری ارائه کنیم. هر آنچه که باید در مورد لایه پس زمینه بدانید. گاهی باعث می شود خودت را گم کنی. هر وقت عکسی را در فتوشاپ باز می کنیم به لایه پس زمینه تبدیل می شود و طبیعتاً فتوشاپ که به عنوان پس زمینه سند شناخته می شود اجازه نمی دهد یکسری کارها را روی این لایه انجام دهیم مثلا نمی توانیم حرکت کنیم. آی تی. با ابزار Move لایه برداری کنید یا نمی توانیم بخشی از آن را حذف کرده و به بالای لایه های دیگر منتقل کنیم.به محض انجام این کارها، فتوشاپ می گوید: درخواست شما تکمیل نمی شود زیرا لایه قفل است.اما بخش جالب داستان این است که چگونه می توان از خرابی لایه پس زمینه خلاص شد – بسیار بسیار آسان با دوبار کلیک کردن روی این لایه و کلیک کردن بر روی OK! ویژگی های ابزار بزرگنمایی
هنگام نوشتن یک آموزش از ابزارهای فتوشاپ زیادی استفاده می شود و خیلی وقت ها لازم است که کاربران (یعنی شما) تا حدودی نحوه کار با آن ابزار را بدانند و در همه مقالات نحوه کار با یک ابزار را توضیح دهند. امکان جداسازی پرداخت؛ به همین دلیل تصمیم گرفتیم در مورد تمام ابزارهای ضروری که همه باید بدانند توضیح مفیدی مختصری ارائه کنیم. هر آنچه که باید در مورد لایه پس زمینه بدانید. گاهی باعث می شود خودت را گم کنی. هر وقت عکسی را در فتوشاپ باز می کنیم به لایه پس زمینه تبدیل می شود و طبیعتاً فتوشاپ که به عنوان پس زمینه سند شناخته می شود اجازه نمی دهد یکسری کارها را روی این لایه انجام دهیم مثلا نمی توانیم حرکت کنیم. آی تی. با ابزار Move لایه برداری کنید یا نمی توانیم بخشی از آن را حذف کرده و به بالای لایه های دیگر منتقل کنیم.به محض انجام این کارها، فتوشاپ می گوید: درخواست شما تکمیل نمی شود زیرا لایه قفل است.اما بخش جالب داستان این است که چگونه می توان از خرابی لایه پس زمینه خلاص شد – بسیار بسیار آسان با دوبار کلیک کردن روی این لایه و کلیک کردن بر روی OK! ویژگی های ابزار بزرگنمایی 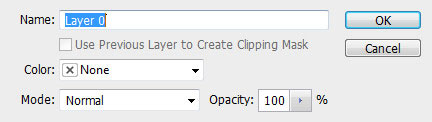 این ابزار برای بزرگنمایی یا کوچکنمایی استفاده می شود! یک سری ویژگی دارد که دانستن آنها بهتر از ندانستن است! باید یاد بگیرید که کلیدهای میانبر همیشه به شما کمک می کنند سریع و بی نقص کار کنید، خوب، اول از همه، فرض کنید کلید میانبر z باشد. همچنین می توانید از کلیدهای ctrl plus (+) برای بزرگنمایی و ctrl plus (-) برای بزرگنمایی استفاده کنید. اگر می خواهید اندازه تصویر شما با بالا و پایین فتوشاپ لمس شود، باید کلیک راست کرده و گزینه fit to screen را کلیک کنید.و گزینه دیگری به نام اندازه چاپ وجود دارد که ممکن است اندازه مناسبی برای چاپ باشد، اما گزینه دیگری وجود دارد که مطمئناً قبلاً آن را ندیده اید: بزرگنمایی حرکت به سمت بالا، که وقتی فعال است، اگر کلیک کنید و ماوس خود را به جلو و عقب حرکت دهید. در همان حالت، تصویر به عقب، جلو، بزرگ و کوچک زوم میشود، اما وقتی این گزینه غیرفعال است، میتوانید دقیقاً در این ناحیه که به صورت مربع یا مستطیل میکشیم، بزرگنمایی کنید.تفاوت بین drop، inner و outer در قسمت blending options، غیرممکن است اگر تا به حال سعی در ایجاد افکت های متنی مختلف داشته باشید و با موضوع ترکیب گزینه ها آشنایی نداشته باشید، این پنل جالب و پرکاربرد ویژگی های جالبی را در اختیار شما قرار می دهد. مخصوصاً برای متن بعدی، تفاوتهای بین برخی از قسمتهای آن را بررسی میکنیم: اول، این عنوان ممکن است شما را گیج کرده باشد، واقعاً به چه معناست، تفاوت بین سایهانداز و سایه داخلی و همچنین درخشش درونی و بیرونی چیست؟ پاسخ این است که دراپ سایه یک سایه بیرونی برای شما ایجاد می کند، مانند سایه ای که روی دیوار می افتد، اما سایه داخلی یک سایه ساز داخلی است، یعنی از داخل متن سایه می اندازد. تفاوت بین درخشش داخلی و خارجی نیز در اولی برای درخشش داخلی و در دومی برای درخشش بیرونی استفاده می شود.کنترل لایه
این ابزار برای بزرگنمایی یا کوچکنمایی استفاده می شود! یک سری ویژگی دارد که دانستن آنها بهتر از ندانستن است! باید یاد بگیرید که کلیدهای میانبر همیشه به شما کمک می کنند سریع و بی نقص کار کنید، خوب، اول از همه، فرض کنید کلید میانبر z باشد. همچنین می توانید از کلیدهای ctrl plus (+) برای بزرگنمایی و ctrl plus (-) برای بزرگنمایی استفاده کنید. اگر می خواهید اندازه تصویر شما با بالا و پایین فتوشاپ لمس شود، باید کلیک راست کرده و گزینه fit to screen را کلیک کنید.و گزینه دیگری به نام اندازه چاپ وجود دارد که ممکن است اندازه مناسبی برای چاپ باشد، اما گزینه دیگری وجود دارد که مطمئناً قبلاً آن را ندیده اید: بزرگنمایی حرکت به سمت بالا، که وقتی فعال است، اگر کلیک کنید و ماوس خود را به جلو و عقب حرکت دهید. در همان حالت، تصویر به عقب، جلو، بزرگ و کوچک زوم میشود، اما وقتی این گزینه غیرفعال است، میتوانید دقیقاً در این ناحیه که به صورت مربع یا مستطیل میکشیم، بزرگنمایی کنید.تفاوت بین drop، inner و outer در قسمت blending options، غیرممکن است اگر تا به حال سعی در ایجاد افکت های متنی مختلف داشته باشید و با موضوع ترکیب گزینه ها آشنایی نداشته باشید، این پنل جالب و پرکاربرد ویژگی های جالبی را در اختیار شما قرار می دهد. مخصوصاً برای متن بعدی، تفاوتهای بین برخی از قسمتهای آن را بررسی میکنیم: اول، این عنوان ممکن است شما را گیج کرده باشد، واقعاً به چه معناست، تفاوت بین سایهانداز و سایه داخلی و همچنین درخشش درونی و بیرونی چیست؟ پاسخ این است که دراپ سایه یک سایه بیرونی برای شما ایجاد می کند، مانند سایه ای که روی دیوار می افتد، اما سایه داخلی یک سایه ساز داخلی است، یعنی از داخل متن سایه می اندازد. تفاوت بین درخشش داخلی و خارجی نیز در اولی برای درخشش داخلی و در دومی برای درخشش بیرونی استفاده می شود.کنترل لایه 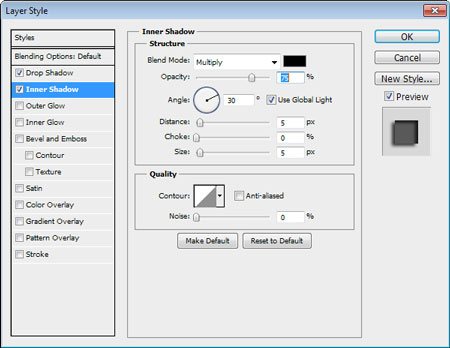 ، ایجاد یک لایه جدید و تنظیمات مربوطه. خب این نکته بسیار کاربردی است. اگر می خواهید حرفه ای فتوشاپ شوید، باید یاد بگیرید که چگونه کار خود را در کمترین زمان ممکن انجام دهید، مانند زمان امتحان! اما سادهترین راه برای انجام سریع کارها در فتوشاپ استفاده از کلیدهای میانبر است، در زیر به برخی از رایجترین آنها اشاره میکنیم: – اگر میخواهید یک لایه جدید (لایه جدید) در زیر لایه فعلی ایجاد کنید، زمانی که Hold دکمه down key را کلیک کنید تا یک لایه جدید در زیر پنل لایه ها ایجاد شود (البته انتظار نداشته باشید که لایه ای زیر لایه BACKGROUND ایجاد کنید)، اما اگر می خواهید یک لایه بالای لایه ها ایجاد کنید، دو راه دارید. برعکس: روی گزینه Create Layer کلیک کنید یا CTRL+SHIFT+N را فشار دهیداما یک نکته دیگر، وقتی از CTRL+SHIFT+N برای ایجاد یک لایه استفاده می کنید، خیلی سریع یک لایه ایجاد می کند، اما اگر ابتدا ALT را نگه دارید و سپس روی دکمه Create Layer در پایین پنل لایه ها کلیک کنید، می توانید تغییر دهید. تنظیمات این لایه جدید قبل از ایجاد مانند: نام لایه، رنگ چشم، حالت، OPACITY یا میزان محو شدن و در نهایت اینکه آیا این لایه به لایه زیرین کلیپ می شود یا خیر! هنگامی که با فتوشاپ کار می کنید، باید به یاد داشته باشید که یکی از لایه های خود را کپی کنید، به عنوان مثال، می خواهید یک فیلتر جالب روی عکس خود اعمال کنید، اما مطمئن نیستید که نتیجه خوب خواهد بود یا نه، بنابراین ابتدا باید یک کپی تهیه کنید، سپس، اگر دوست ندارید، آن لایه را حذف کنید. ذکر این نکته ضروری است که سه روش برای DUPLICATE یک لایه وجود دارد: بر روی لایه کلیک راست کرده و گزینه Duplicate Layer را انتخاب کنید، روی لایه کلیک کرده و آن را روی آیکون بکشید تا یک لایه جدید ایجاد شود (ایجاد یک لایه جدید).• لایه را انتخاب کنید، سپس CTRL+J را روی صفحه کلید فشار دهیدتغییر اندازه ناحیه انتخاب شده هنگامی که با ابزارهای گروه RECTANGLE کار می کنید، می توانید بخشی از تصویر را هر طور که می خواهید انتخاب کنید، اما بسیاری از مواقع زمانی که در حال انجام یک کار کوچک هستیم، مثلاً می خواهیم از ابزار الیپتیکال مارکی، بخشی از یک چشم یا کل یا چرا دور برویم، توپ را در حالت انتخاب قرار دهیم، متوجه می شویم که کارمان را به خوبی انجام نداده ایم. در حال حاضر، شما می توانید یک هنرمند فتوشاپ را از یک تازه کار تشخیص دهید. مبتدیان ابتدا ناحیه انتخاب شده را با کلیدهای CTRL+D حذف می کنند، سپس چندین دور دیگر حلقه می زنند تا در نهایت به نتیجه دلخواه خود برسند، اما حرفه ای ها از CTRL استفاده می کنند. +D را فشار ندهید، بلکه ناحیه انتخاب شده را تغییر دهید. چگونه باید به مسیر SELECT SELECT/TRANSFORM برود. به همین سادگی. البته به طور معمول هیچ کلید میانبری برای این کار در فتوشاپ وجود ندارد اما توصیه ما به شما این است که برای این کار مهم یک کلید میانبر تعریف کنید.تبدیل تمام لایه ها به فایل های جداگانه با یک فرمت خاص ترفند بسیار عجیبی است، فرض کنید قصد دارید تمام لایه هایی را که در پنل لایه ها در فتوشاپ دارید به صورت جداگانه به صورت یک فایل با پسوند خاص، به عنوان مثال PDF یا فایل لایه لایه PSD یا PNG داشته باشید. یا سایر فرمت های رایجخوب، شما نمی توانید فقط یک فایل ایجاد کنید و لایه را در آنجا ایجاد کنید و به FILE/SAVE AS بروید، زیرا زمان زیادی می برد. اما در این ترفند می توانید تمام لایه ها را در یک سند فتوشاپ جداگانه داشته باشید: سپس باید به مسیر FILE/SCRIPT/EXPORT LAYERS TO FILE و در قسمت DESTINATION مسیر برای ذخیره فایل ها، در NAME OF بروید. PREFIX FILE نام فایل ها ذخیره می شود و در نهایت می توانید فرمت یا همان پسوند را در منوی کشویی FILE TYPE انتخاب کنید سپس روی OK کلیک کنید و نتیجه را مشاهده کنید.
، ایجاد یک لایه جدید و تنظیمات مربوطه. خب این نکته بسیار کاربردی است. اگر می خواهید حرفه ای فتوشاپ شوید، باید یاد بگیرید که چگونه کار خود را در کمترین زمان ممکن انجام دهید، مانند زمان امتحان! اما سادهترین راه برای انجام سریع کارها در فتوشاپ استفاده از کلیدهای میانبر است، در زیر به برخی از رایجترین آنها اشاره میکنیم: – اگر میخواهید یک لایه جدید (لایه جدید) در زیر لایه فعلی ایجاد کنید، زمانی که Hold دکمه down key را کلیک کنید تا یک لایه جدید در زیر پنل لایه ها ایجاد شود (البته انتظار نداشته باشید که لایه ای زیر لایه BACKGROUND ایجاد کنید)، اما اگر می خواهید یک لایه بالای لایه ها ایجاد کنید، دو راه دارید. برعکس: روی گزینه Create Layer کلیک کنید یا CTRL+SHIFT+N را فشار دهیداما یک نکته دیگر، وقتی از CTRL+SHIFT+N برای ایجاد یک لایه استفاده می کنید، خیلی سریع یک لایه ایجاد می کند، اما اگر ابتدا ALT را نگه دارید و سپس روی دکمه Create Layer در پایین پنل لایه ها کلیک کنید، می توانید تغییر دهید. تنظیمات این لایه جدید قبل از ایجاد مانند: نام لایه، رنگ چشم، حالت، OPACITY یا میزان محو شدن و در نهایت اینکه آیا این لایه به لایه زیرین کلیپ می شود یا خیر! هنگامی که با فتوشاپ کار می کنید، باید به یاد داشته باشید که یکی از لایه های خود را کپی کنید، به عنوان مثال، می خواهید یک فیلتر جالب روی عکس خود اعمال کنید، اما مطمئن نیستید که نتیجه خوب خواهد بود یا نه، بنابراین ابتدا باید یک کپی تهیه کنید، سپس، اگر دوست ندارید، آن لایه را حذف کنید. ذکر این نکته ضروری است که سه روش برای DUPLICATE یک لایه وجود دارد: بر روی لایه کلیک راست کرده و گزینه Duplicate Layer را انتخاب کنید، روی لایه کلیک کرده و آن را روی آیکون بکشید تا یک لایه جدید ایجاد شود (ایجاد یک لایه جدید).• لایه را انتخاب کنید، سپس CTRL+J را روی صفحه کلید فشار دهیدتغییر اندازه ناحیه انتخاب شده هنگامی که با ابزارهای گروه RECTANGLE کار می کنید، می توانید بخشی از تصویر را هر طور که می خواهید انتخاب کنید، اما بسیاری از مواقع زمانی که در حال انجام یک کار کوچک هستیم، مثلاً می خواهیم از ابزار الیپتیکال مارکی، بخشی از یک چشم یا کل یا چرا دور برویم، توپ را در حالت انتخاب قرار دهیم، متوجه می شویم که کارمان را به خوبی انجام نداده ایم. در حال حاضر، شما می توانید یک هنرمند فتوشاپ را از یک تازه کار تشخیص دهید. مبتدیان ابتدا ناحیه انتخاب شده را با کلیدهای CTRL+D حذف می کنند، سپس چندین دور دیگر حلقه می زنند تا در نهایت به نتیجه دلخواه خود برسند، اما حرفه ای ها از CTRL استفاده می کنند. +D را فشار ندهید، بلکه ناحیه انتخاب شده را تغییر دهید. چگونه باید به مسیر SELECT SELECT/TRANSFORM برود. به همین سادگی. البته به طور معمول هیچ کلید میانبری برای این کار در فتوشاپ وجود ندارد اما توصیه ما به شما این است که برای این کار مهم یک کلید میانبر تعریف کنید.تبدیل تمام لایه ها به فایل های جداگانه با یک فرمت خاص ترفند بسیار عجیبی است، فرض کنید قصد دارید تمام لایه هایی را که در پنل لایه ها در فتوشاپ دارید به صورت جداگانه به صورت یک فایل با پسوند خاص، به عنوان مثال PDF یا فایل لایه لایه PSD یا PNG داشته باشید. یا سایر فرمت های رایجخوب، شما نمی توانید فقط یک فایل ایجاد کنید و لایه را در آنجا ایجاد کنید و به FILE/SAVE AS بروید، زیرا زمان زیادی می برد. اما در این ترفند می توانید تمام لایه ها را در یک سند فتوشاپ جداگانه داشته باشید: سپس باید به مسیر FILE/SCRIPT/EXPORT LAYERS TO FILE و در قسمت DESTINATION مسیر برای ذخیره فایل ها، در NAME OF بروید. PREFIX FILE نام فایل ها ذخیره می شود و در نهایت می توانید فرمت یا همان پسوند را در منوی کشویی FILE TYPE انتخاب کنید سپس روی OK کلیک کنید و نتیجه را مشاهده کنید. 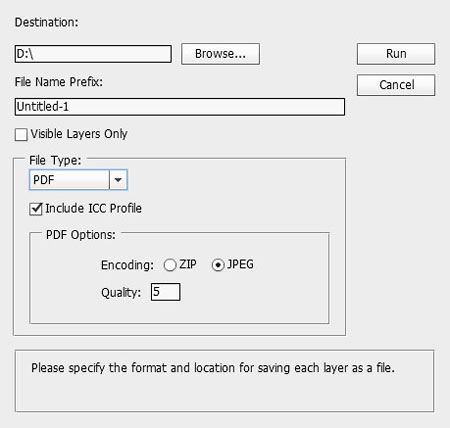 البته اسمی که انتخاب می کنید اول نام فایل است و بقیه اسم خود لایه است. مثلا من X لایه دارم و اسم یکی از این لایه ها LEYER1 است و در قسمت FILENAME PREFIX نام PSTUTS را انتخاب می کنم و فرمت انتخابی من PDF است و نام نهایی فایل من: PSTUTS 00X LAYER1 Quick است. تغییر کدورت یکی از ترفندهاست، تغییر سریع شفافیت یا تیرگی تصویر که از صفحه کلید انجام می شود بسیار مفید است.برای این کار، اگر روی هر لایه ای هستید، فقط Shift را نگه دارید و از کلیدهای عددی در بالای صفحه کلید خود (نه سمت راست) برای تغییر شفافیت استفاده کنید.مثلا روی یک لایه کلیک می کنیم و کلید Shift را نگه می داریم و بلافاصله و یکی پس از دیگری کلیدهای 3 و 8 را فشار می دهیم و شفافیت تصویر به 38 درصد کاهش می یابد. (اگر کلیدهای 3 و 8 را دیر بزنم، شفافیت تصویر ابتدا به 30 درصد و سپس به 80 درصد می رسد
البته اسمی که انتخاب می کنید اول نام فایل است و بقیه اسم خود لایه است. مثلا من X لایه دارم و اسم یکی از این لایه ها LEYER1 است و در قسمت FILENAME PREFIX نام PSTUTS را انتخاب می کنم و فرمت انتخابی من PDF است و نام نهایی فایل من: PSTUTS 00X LAYER1 Quick است. تغییر کدورت یکی از ترفندهاست، تغییر سریع شفافیت یا تیرگی تصویر که از صفحه کلید انجام می شود بسیار مفید است.برای این کار، اگر روی هر لایه ای هستید، فقط Shift را نگه دارید و از کلیدهای عددی در بالای صفحه کلید خود (نه سمت راست) برای تغییر شفافیت استفاده کنید.مثلا روی یک لایه کلیک می کنیم و کلید Shift را نگه می داریم و بلافاصله و یکی پس از دیگری کلیدهای 3 و 8 را فشار می دهیم و شفافیت تصویر به 38 درصد کاهش می یابد. (اگر کلیدهای 3 و 8 را دیر بزنم، شفافیت تصویر ابتدا به 30 درصد و سپس به 80 درصد می رسد  .
.








