 ایجاد تصاویر جدید در فتوشاپ دستوراتی مانند چرخش، کپی و تکراری از جمله دستورات بسیار کاربردی در فتوشاپ هستند. اما استفاده از این دستورات برای تولید تصاویر جدید بسیار جالب است. در این شماره قصد داریم نحوه ایجاد یک تصویر خلاقانه از تصویر دیگر در یک پروژه عملی را بیاموزیم، برای این کار می توانیم از هر نوع تصویری استفاده کنیم. اما برای بهترین نتیجه بهتر است از تصاویری استفاده کنید که عناصر جانبی کوتاهی دارند. در تصویر انتخابی ما شاخه های درخت کمک زیادی به ایجاد تصویر نهایی می کنند، برای شروع قسمت های اضافی تصویر را با کمک Crop Tool حذف می کنیم، برای این منظور ابتدا Crop From را انتخاب کنید. ابزار در نوار ابزار ابزارها را فشار دهید یا دکمه C را روی صفحه کلید فشار دهید. سپس ماوس خود را بکشید تا کادر مورد نظر کشیده شود تا قسمت های اضافی تصویر حذف شود. در این تصویر با کشیدن موس از گوشه بالا سمت چپ شروع می کنیم و تا انتهای تنه درخت ادامه می دهیم تا کل درخت و قسمت های کوچکی از زمین در تصویر دیده شود.پس از کشیدن کادر، با زدن دکمه Enter روی کیبورد کادر را تایید می کنیم و قسمت های اضافی تصویر را حذف می کنیم.
ایجاد تصاویر جدید در فتوشاپ دستوراتی مانند چرخش، کپی و تکراری از جمله دستورات بسیار کاربردی در فتوشاپ هستند. اما استفاده از این دستورات برای تولید تصاویر جدید بسیار جالب است. در این شماره قصد داریم نحوه ایجاد یک تصویر خلاقانه از تصویر دیگر در یک پروژه عملی را بیاموزیم، برای این کار می توانیم از هر نوع تصویری استفاده کنیم. اما برای بهترین نتیجه بهتر است از تصاویری استفاده کنید که عناصر جانبی کوتاهی دارند. در تصویر انتخابی ما شاخه های درخت کمک زیادی به ایجاد تصویر نهایی می کنند، برای شروع قسمت های اضافی تصویر را با کمک Crop Tool حذف می کنیم، برای این منظور ابتدا Crop From را انتخاب کنید. ابزار در نوار ابزار ابزارها را فشار دهید یا دکمه C را روی صفحه کلید فشار دهید. سپس ماوس خود را بکشید تا کادر مورد نظر کشیده شود تا قسمت های اضافی تصویر حذف شود. در این تصویر با کشیدن موس از گوشه بالا سمت چپ شروع می کنیم و تا انتهای تنه درخت ادامه می دهیم تا کل درخت و قسمت های کوچکی از زمین در تصویر دیده شود.پس از کشیدن کادر، با زدن دکمه Enter روی کیبورد کادر را تایید می کنیم و قسمت های اضافی تصویر را حذف می کنیم. در ادامه می خواهیم یک کپی از تصویر برش خورده ایجاد کنیم. برای این کار از منوی Layer گزینه New و سپس Layer via copy را انتخاب می کنیم. البته می توانیم با فشار دادن Ctrl+J از صفحه کلید یک کپی از تصویر خود نیز ایجاد کنیم. با این کار تغییر خاصی در تصویر ایجاد نخواهد شد. اما با مراجعه به پنل لایه ها که در صورت نبود با دکمه F7 می توان آن را فراخوانی کرد، خواهیم دید که علاوه بر لایه اصلی، یک کپی از آن نیز در این پنل قابل مشاهده است. حال می خواهیم فضای قابل استفاده پروژه را در جهت عرض افزایش دهیم و دو لایه Put لایه موجود را با هم بسازیم. با مراجعه به منوی Image گزینه Canvas size را انتخاب می کنیم تا پنجره مربوطه نمایان شود. در این پنجره به کمک جدول پایین پنجره برای بزرگکردن و بزرگنمایی تصویر و با کمک قسمت بالایی آن، مقادیر تغییر اندازه را در جهت عرض مشخص میکنیم. یا ارتفاع در این تصویر می خواهیم فضای قابل استفاده در جهت عرض تصویر و اندازه خود تصویر رشد کند. بنابراین ابتدا با انتخاب واحد درصد و برداشتن تیک قسمت Relative مقدار را برای عرض 200 و برای طول 100 قرار می دهیم.حالت رشد را نیز مطابق شکل سمت راست تعیین می کنیم.با تایید پنجره می بینیم که یک فضای خالی در سمت راست تصویر ایجاد شده است
در ادامه می خواهیم یک کپی از تصویر برش خورده ایجاد کنیم. برای این کار از منوی Layer گزینه New و سپس Layer via copy را انتخاب می کنیم. البته می توانیم با فشار دادن Ctrl+J از صفحه کلید یک کپی از تصویر خود نیز ایجاد کنیم. با این کار تغییر خاصی در تصویر ایجاد نخواهد شد. اما با مراجعه به پنل لایه ها که در صورت نبود با دکمه F7 می توان آن را فراخوانی کرد، خواهیم دید که علاوه بر لایه اصلی، یک کپی از آن نیز در این پنل قابل مشاهده است. حال می خواهیم فضای قابل استفاده پروژه را در جهت عرض افزایش دهیم و دو لایه Put لایه موجود را با هم بسازیم. با مراجعه به منوی Image گزینه Canvas size را انتخاب می کنیم تا پنجره مربوطه نمایان شود. در این پنجره به کمک جدول پایین پنجره برای بزرگکردن و بزرگنمایی تصویر و با کمک قسمت بالایی آن، مقادیر تغییر اندازه را در جهت عرض مشخص میکنیم. یا ارتفاع در این تصویر می خواهیم فضای قابل استفاده در جهت عرض تصویر و اندازه خود تصویر رشد کند. بنابراین ابتدا با انتخاب واحد درصد و برداشتن تیک قسمت Relative مقدار را برای عرض 200 و برای طول 100 قرار می دهیم.حالت رشد را نیز مطابق شکل سمت راست تعیین می کنیم.با تایید پنجره می بینیم که یک فضای خالی در سمت راست تصویر ایجاد شده است 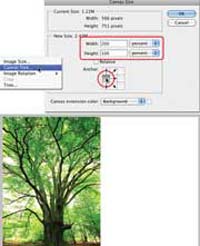 اکنون با انتخاب ابزار Move یا فشار دادن دکمه Ctrl از صفحه کلید لایه کپی را به سمت راست منتقل کرده و در محل قرار می دهیم. پایان تصویر اصلی برای حرکت مستقیم می توانیم همزمان با حرکت دکمه Shift را روی صفحه کلید فشار دهیم. حال دو تصویر در کنار هم قرار می گیرند، برای حفظ یکپارچگی تصویر در جایی که اولی به پایان می رسد و دومی شروع می شود، تصویر دوم را در جهت افق مقایسه می کنیم تا نقاط مشترک دقیقاً در کنار هم قرار گیرند. به یکدیگر. به یکدیگر برای این منظور هنگام انتخاب یک تصویر کپی در پنل لایه ها از منوی Edit گزینه Transform و سپس گزینه Flip Horizontal را انتخاب کنید تا نقشه افق انجام شود. در صورت موفقیت آمیز بودن مراحل باید تصویری مشابه تصویر زیر ایجاد شود حال برای ادامه کار دو لایه موجود را در یک لایه ادغام می کنیم. برای این کار از منوی Layer گزینه Blend Down را انتخاب کنید یا کلیدهای Ctrl+E را روی صفحه کلید فشار دهید تا دو لایه ادغام شوند.البته در ظاهر اتفاق خاصی نیفتاده است و فقط به پنل لایه ها نگاه می کنیم، دو لایه تبدیل به یک لایه شده است.حالا یک بار دیگر مراحل را تکرار می کنیم و این بار در جهت عمودی کپی و مقایسه می کنیم و این بار در جهت ارتفاع تصویر خم می کنیم. بنابراین مقدار ارتفاع را 200% و مقدار عرض را 100% قرار می دهیم. باید دقت کنیم که واحد اندازه گیری باید بر اساس درصد باشد و قسمت نسبی بدون تاکید باشد. اکنون حالت گسترش تصویر را مطابق شکل در جهت پایین انتخاب می کنیم و بسته شدن پنجره Canvas Size را تایید می کنیم. در این مرحله خواهیم دید که یک فضای خالی در پایین تصویر ایجاد شده است. سپس با انتخاب ابزار move یا فشار دادن دکمه Ctrl، لایه کپی شده را از لایه اصلی به پایین منتقل می کنیم. در اینجا نیز برای حرکت در یک خط مستقیم می توانیم در حین حرکت دکمه Shift را روی صفحه کلید فشار دهیم. در این مرحله لایه کپی شده را در جهت محور Y مقایسه می کنیم. بعد از منوی Edit گزینه Transform و سپس Flip Vertical را برای این کار انتخاب کنید.در این مرحله دوباره از تصویر ایجاد شده یک کپی می گیریم و این بار آن را 90 درجه می چرخانیم.بنابراین، همزمان با فشار دادن دکمه Alt روی صفحه کلید، از منوی Layer گزینه Merge Visible را انتخاب می کنیم تا صفحات موجود در یک لایه جدید ادغام شوند. برای این کار میتوانیم دکمههای Alt+Ctrl+Shift+E را همزمان فشار دهیم. برای چرخش لایه 3، از منوی Edit گزینه Rotate 90CW را انتخاب کنید
اکنون با انتخاب ابزار Move یا فشار دادن دکمه Ctrl از صفحه کلید لایه کپی را به سمت راست منتقل کرده و در محل قرار می دهیم. پایان تصویر اصلی برای حرکت مستقیم می توانیم همزمان با حرکت دکمه Shift را روی صفحه کلید فشار دهیم. حال دو تصویر در کنار هم قرار می گیرند، برای حفظ یکپارچگی تصویر در جایی که اولی به پایان می رسد و دومی شروع می شود، تصویر دوم را در جهت افق مقایسه می کنیم تا نقاط مشترک دقیقاً در کنار هم قرار گیرند. به یکدیگر. به یکدیگر برای این منظور هنگام انتخاب یک تصویر کپی در پنل لایه ها از منوی Edit گزینه Transform و سپس گزینه Flip Horizontal را انتخاب کنید تا نقشه افق انجام شود. در صورت موفقیت آمیز بودن مراحل باید تصویری مشابه تصویر زیر ایجاد شود حال برای ادامه کار دو لایه موجود را در یک لایه ادغام می کنیم. برای این کار از منوی Layer گزینه Blend Down را انتخاب کنید یا کلیدهای Ctrl+E را روی صفحه کلید فشار دهید تا دو لایه ادغام شوند.البته در ظاهر اتفاق خاصی نیفتاده است و فقط به پنل لایه ها نگاه می کنیم، دو لایه تبدیل به یک لایه شده است.حالا یک بار دیگر مراحل را تکرار می کنیم و این بار در جهت عمودی کپی و مقایسه می کنیم و این بار در جهت ارتفاع تصویر خم می کنیم. بنابراین مقدار ارتفاع را 200% و مقدار عرض را 100% قرار می دهیم. باید دقت کنیم که واحد اندازه گیری باید بر اساس درصد باشد و قسمت نسبی بدون تاکید باشد. اکنون حالت گسترش تصویر را مطابق شکل در جهت پایین انتخاب می کنیم و بسته شدن پنجره Canvas Size را تایید می کنیم. در این مرحله خواهیم دید که یک فضای خالی در پایین تصویر ایجاد شده است. سپس با انتخاب ابزار move یا فشار دادن دکمه Ctrl، لایه کپی شده را از لایه اصلی به پایین منتقل می کنیم. در اینجا نیز برای حرکت در یک خط مستقیم می توانیم در حین حرکت دکمه Shift را روی صفحه کلید فشار دهیم. در این مرحله لایه کپی شده را در جهت محور Y مقایسه می کنیم. بعد از منوی Edit گزینه Transform و سپس Flip Vertical را برای این کار انتخاب کنید.در این مرحله دوباره از تصویر ایجاد شده یک کپی می گیریم و این بار آن را 90 درجه می چرخانیم.بنابراین، همزمان با فشار دادن دکمه Alt روی صفحه کلید، از منوی Layer گزینه Merge Visible را انتخاب می کنیم تا صفحات موجود در یک لایه جدید ادغام شوند. برای این کار میتوانیم دکمههای Alt+Ctrl+Shift+E را همزمان فشار دهیم. برای چرخش لایه 3، از منوی Edit گزینه Rotate 90CW را انتخاب کنید  پس از چرخش تصویر، قسمت های بالا و پایین تصویر را بردارید تا یک تصویر تیره ایجاد شود. برای حذف این قسمت ها روی تصویر لایه سوم در پنل لایه ها کلیک می کنیم در حالی که دکمه Ctrl را نگه می داریم تا انتخاب شود. سپس از منوی Image گزینه Crop را انتخاب کنید تا عمل زوم در اطراف انتخاب شده اعمال شود. با تغییر نحوه ترکیب لایه بالایی با لایه های پایینی می توانیم به تصاویر جالبی دست یابیم. در این تصویر بهترین نتیجه را در حالت Darken دریافت می کنیم. بنابراین در پنل لایه ها در قسمت لایه blend mode به جای گزینه Normal گزینه Darken را انتخاب می کنیم
پس از چرخش تصویر، قسمت های بالا و پایین تصویر را بردارید تا یک تصویر تیره ایجاد شود. برای حذف این قسمت ها روی تصویر لایه سوم در پنل لایه ها کلیک می کنیم در حالی که دکمه Ctrl را نگه می داریم تا انتخاب شود. سپس از منوی Image گزینه Crop را انتخاب کنید تا عمل زوم در اطراف انتخاب شده اعمال شود. با تغییر نحوه ترکیب لایه بالایی با لایه های پایینی می توانیم به تصاویر جالبی دست یابیم. در این تصویر بهترین نتیجه را در حالت Darken دریافت می کنیم. بنابراین در پنل لایه ها در قسمت لایه blend mode به جای گزینه Normal گزینه Darken را انتخاب می کنیم 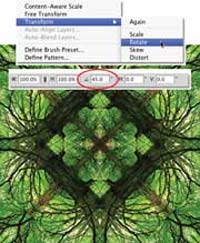 پس از حذف قسمت انتخاب شده از حالت انتخاب، دوباره با زدن Ctrl تمامی لایه های موجود را در یک لایه جدید ادغام می کنیم. +دی.سپس دکمه های کیبورد Alt+Ctrl+Shift+E را همزمان فشار دهیدتا لایه چهارم در بالای همه لایه ها از ترکیب لایه های زیرین ایجاد می شود. با استفاده از دستور Rotate در مسیر EditTransform و قرار دادن مقدار 45 درجه در نوار تنظیمات آن، این لایه را 45 درجه بچرخانید و حالت ترکیبی آن را به Lighten تغییر دهید تا تصویر نهایی به دست آید.
پس از حذف قسمت انتخاب شده از حالت انتخاب، دوباره با زدن Ctrl تمامی لایه های موجود را در یک لایه جدید ادغام می کنیم. +دی.سپس دکمه های کیبورد Alt+Ctrl+Shift+E را همزمان فشار دهیدتا لایه چهارم در بالای همه لایه ها از ترکیب لایه های زیرین ایجاد می شود. با استفاده از دستور Rotate در مسیر EditTransform و قرار دادن مقدار 45 درجه در نوار تنظیمات آن، این لایه را 45 درجه بچرخانید و حالت ترکیبی آن را به Lighten تغییر دهید تا تصویر نهایی به دست آید.منبع: سایت خوی وب









