 انتقال عکس های آیفون به کامپیوتر در ویندوز 10 بدون شک همه ما علاقه مندیم عکس های زیبا و خلاقانه ای را که با استفاده از کامپیوتر در گوشی یا تبلت خود گرفته ایم را در ابعاد بزرگتر مشاهده کنیم و برای همیشه آنها را ذخیره کنیم. خوشبختانه در ویندوز 10 این امکان آسان تر می شود و به راحتی می توانید آیفون یا آیپد خود را با این نسخه از ویندوز تطبیق دهید. بسیاری از کاربران آیفون به دلیل داشتن دوربین خوب آن را خریداری می کنند. و به همین ترتیب، آنها با استفاده از آیفون خود عکس ها و فیلم های زیادی می گیرند. اگر شما هم یکی از این افراد هستید و می خواهید عکس های گرفته شده از آیفون را به کامپیوتر یا لپ تاپ ویندوز 10 خود منتقل کنید، ساده ترین راه را برای شما توضیح می دهیم. در مرحله اول باید نرم افزار iTunes را روی کامپیوتر خود نصب کنید. فقط به www.apple.com بروید.به com/itunes/download رفته و با کلیک روی Download Now نسخه را برای کامپیوتر یا لپ تاپ خود دانلود کنید و آن را بر روی سیستم خود نصب کنید.آیفون خود را با استفاده از کابل مربوطه به پورت USB کامپیوتر یا لپ تاپ خود وصل کنید. روی منوی شروع کلیک کنید و File Explorer یا Windows Explorer را انتخاب کنید. البته با فشردن همزمان کلیدهای Windows Key + E نیز می توانید این کار را انجام دهید و File Explorer را باز کنید.در سمت چپ صفحه File Explorer علامت Click روی فلش نزدیک This PC وجود دارد. این نماد فلش به این صورت است: وقتی روی این فلش کلیک می کنید، چندین گزینه در زیر This PC ظاهر می شود. اگر این گزینه ها از قبل پیدا شده اند، لازم نیست روی این فلش کلیک کنید و روی آیفون یا آیپد پیدا شده کلیک کنید. این گزینه در NAME آیفون یا آیپد NAME نمایش داده می شود. روی حافظه داخلی دوبار کلیک کنید. روی DCIM دوبار کلیک کنید. ممکن است چندین پوشه را در این صفحه ببینید. یکی از این پوشه ها پوشه تصاویر شماست. روی این پوشه ها یکی یکی کلیک کنید تا پوشه مورد نظر خود را پیدا کنید.وقتی در پوشه images قرار گرفتید، روی تصویر مورد نظر کلیک راست کرده و گزینه Copy را انتخاب کنیدالبته اگر میخواهید همه تصاویر را انتخاب کنید، کافیست همزمان کلیدهای Ctrl + A را روی صفحه کلید فشار دهید تا همه تصاویر انتخاب شوند. سپس بر روی یکی از این تصاویر انتخاب شده راست کلیک کرده و گزینه Copy را انتخاب کنید.به هر نقطه از سیستم خود بروید و روی یک فضای خالی کلیک راست کنید. سپس گزینه Paste را انتخاب کنید تا تصویر در این مکان جدید کپی شود.یک کامپیوتر ویندوزی دریافت کنید. البته، استفاده از سایر سرویس های ذخیره سازی ابری مانند Dropbox، Google Drive و غیره. با استفاده از این سرویس ها می توانید عکس های ذخیره شده در حافظه آیفون را در حساب ابری اختصاصی خود آپلود کرده و سپس در کامپیوتر خود دانلود کنید.در نهایت با دانلود و ذخیره این فایل ها در کامپیوتر خود می توانید آن ها را از حافظه داخلی آیفون حذف کنید.توجه داشته باشید که عکس های آپلود شده در حساب ابری شما از طریق هر دستگاه هوشمند متصل به حساب شخصی شما قابل دسترسی خواهند بود. لازم به یادآوری است که استفاده از خدمات ذخیره سازی ابری برای آپلود و دانلود فایل های تصویری مستلزم در دسترس بودن و اتصال به شبکه اینترنتی مناسب است. طبیعی است که فرآیند آپلود و دانلود عکس ها با استفاده از سرویس های ذخیره سازی ابری منجر به مصرف بسته اینترنت شما شود. بنابراین، در استفاده از این روش مراقب باشید
انتقال عکس های آیفون به کامپیوتر در ویندوز 10 بدون شک همه ما علاقه مندیم عکس های زیبا و خلاقانه ای را که با استفاده از کامپیوتر در گوشی یا تبلت خود گرفته ایم را در ابعاد بزرگتر مشاهده کنیم و برای همیشه آنها را ذخیره کنیم. خوشبختانه در ویندوز 10 این امکان آسان تر می شود و به راحتی می توانید آیفون یا آیپد خود را با این نسخه از ویندوز تطبیق دهید. بسیاری از کاربران آیفون به دلیل داشتن دوربین خوب آن را خریداری می کنند. و به همین ترتیب، آنها با استفاده از آیفون خود عکس ها و فیلم های زیادی می گیرند. اگر شما هم یکی از این افراد هستید و می خواهید عکس های گرفته شده از آیفون را به کامپیوتر یا لپ تاپ ویندوز 10 خود منتقل کنید، ساده ترین راه را برای شما توضیح می دهیم. در مرحله اول باید نرم افزار iTunes را روی کامپیوتر خود نصب کنید. فقط به www.apple.com بروید.به com/itunes/download رفته و با کلیک روی Download Now نسخه را برای کامپیوتر یا لپ تاپ خود دانلود کنید و آن را بر روی سیستم خود نصب کنید.آیفون خود را با استفاده از کابل مربوطه به پورت USB کامپیوتر یا لپ تاپ خود وصل کنید. روی منوی شروع کلیک کنید و File Explorer یا Windows Explorer را انتخاب کنید. البته با فشردن همزمان کلیدهای Windows Key + E نیز می توانید این کار را انجام دهید و File Explorer را باز کنید.در سمت چپ صفحه File Explorer علامت Click روی فلش نزدیک This PC وجود دارد. این نماد فلش به این صورت است: وقتی روی این فلش کلیک می کنید، چندین گزینه در زیر This PC ظاهر می شود. اگر این گزینه ها از قبل پیدا شده اند، لازم نیست روی این فلش کلیک کنید و روی آیفون یا آیپد پیدا شده کلیک کنید. این گزینه در NAME آیفون یا آیپد NAME نمایش داده می شود. روی حافظه داخلی دوبار کلیک کنید. روی DCIM دوبار کلیک کنید. ممکن است چندین پوشه را در این صفحه ببینید. یکی از این پوشه ها پوشه تصاویر شماست. روی این پوشه ها یکی یکی کلیک کنید تا پوشه مورد نظر خود را پیدا کنید.وقتی در پوشه images قرار گرفتید، روی تصویر مورد نظر کلیک راست کرده و گزینه Copy را انتخاب کنیدالبته اگر میخواهید همه تصاویر را انتخاب کنید، کافیست همزمان کلیدهای Ctrl + A را روی صفحه کلید فشار دهید تا همه تصاویر انتخاب شوند. سپس بر روی یکی از این تصاویر انتخاب شده راست کلیک کرده و گزینه Copy را انتخاب کنید.به هر نقطه از سیستم خود بروید و روی یک فضای خالی کلیک راست کنید. سپس گزینه Paste را انتخاب کنید تا تصویر در این مکان جدید کپی شود.یک کامپیوتر ویندوزی دریافت کنید. البته، استفاده از سایر سرویس های ذخیره سازی ابری مانند Dropbox، Google Drive و غیره. با استفاده از این سرویس ها می توانید عکس های ذخیره شده در حافظه آیفون را در حساب ابری اختصاصی خود آپلود کرده و سپس در کامپیوتر خود دانلود کنید.در نهایت با دانلود و ذخیره این فایل ها در کامپیوتر خود می توانید آن ها را از حافظه داخلی آیفون حذف کنید.توجه داشته باشید که عکس های آپلود شده در حساب ابری شما از طریق هر دستگاه هوشمند متصل به حساب شخصی شما قابل دسترسی خواهند بود. لازم به یادآوری است که استفاده از خدمات ذخیره سازی ابری برای آپلود و دانلود فایل های تصویری مستلزم در دسترس بودن و اتصال به شبکه اینترنتی مناسب است. طبیعی است که فرآیند آپلود و دانلود عکس ها با استفاده از سرویس های ذخیره سازی ابری منجر به مصرف بسته اینترنت شما شود. بنابراین، در استفاده از این روش مراقب باشید 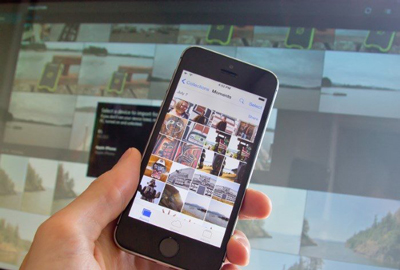 انتقال عکس های آیفون به ویندوز 10 انتقال بی سیم عکس های آیفون یا آیپد با استفاده از برنامه Windows 10 Photos اگر جسورتر و پیچیده تر هستید، می توانید از Windows Photos جدید نیز استفاده کنید. برنامه این روش را انجام دهید این روش به دقت روش دسترسی به فایل دستی نیست، اما در بیشتر مواقع و به خصوص برای مشاهده تصاویر خوب است. 1- آیفون یا آیپد خود را با استفاده از سیم به سیستم متصل کنید. بخش جستجو ویندوز یا این اپلیکیشن را در Start انتخاب کنید یا در قسمت دیگری آن را اجرا کنید.3- روی آیکون منو در گوشه سمت چپ بالای برنامه کلیک کنید تا عکس های خود را وارد کنید4- در گزینه های ظاهر شده فقط آیفون را انتخاب کنید در تمام این موارد به یاد داشته باشید که همگام سازی خودکار با iCloud یا iTunes روش راحت و کاربردی تری خواهد بود. انتقال عکس ها به ویندوز با استفاده از Phone Companion Phone Companion یکی دیگر از برنامه های داخلی ویندوز 10 است. از برنامه Phone Companion می توان برای انتقال عکس ها از آیفون به رایانه استفاده کرد. مرحله 1: آیفون خود را با کابل به رایانه خود وصل کنید. مرحله 2: در ویندوز 10، با جستجو در بخش Start/Taskbar در برنامه Run برنامه اجرا کنید. همراه تلفن داخلی. اگر این برنامه وجود ندارد، می توانید آن را از فروشگاه مایکروسافت دانلود و نصب کنید. مرحله 3: اکنون باید صفحه برنامه را در زیر مشاهده کنید. دکمه پایین صفحه مرحله چهارم: روی پیوند Import Photos and Videos کلیک کنید.این عمل به طور خودکار برنامه Photos را باز می کند، عکس ها و ویدیوهایی را که در آیفون خود دارید انتخاب می کندمرحله 5: عکسها/فیلمهایی را که نمیخواهید به رایانه خود منتقل کنید، حذف کنید. روی دکمه ادامه کلیک کنید. انتقال عکس آیفون
انتقال عکس های آیفون به ویندوز 10 انتقال بی سیم عکس های آیفون یا آیپد با استفاده از برنامه Windows 10 Photos اگر جسورتر و پیچیده تر هستید، می توانید از Windows Photos جدید نیز استفاده کنید. برنامه این روش را انجام دهید این روش به دقت روش دسترسی به فایل دستی نیست، اما در بیشتر مواقع و به خصوص برای مشاهده تصاویر خوب است. 1- آیفون یا آیپد خود را با استفاده از سیم به سیستم متصل کنید. بخش جستجو ویندوز یا این اپلیکیشن را در Start انتخاب کنید یا در قسمت دیگری آن را اجرا کنید.3- روی آیکون منو در گوشه سمت چپ بالای برنامه کلیک کنید تا عکس های خود را وارد کنید4- در گزینه های ظاهر شده فقط آیفون را انتخاب کنید در تمام این موارد به یاد داشته باشید که همگام سازی خودکار با iCloud یا iTunes روش راحت و کاربردی تری خواهد بود. انتقال عکس ها به ویندوز با استفاده از Phone Companion Phone Companion یکی دیگر از برنامه های داخلی ویندوز 10 است. از برنامه Phone Companion می توان برای انتقال عکس ها از آیفون به رایانه استفاده کرد. مرحله 1: آیفون خود را با کابل به رایانه خود وصل کنید. مرحله 2: در ویندوز 10، با جستجو در بخش Start/Taskbar در برنامه Run برنامه اجرا کنید. همراه تلفن داخلی. اگر این برنامه وجود ندارد، می توانید آن را از فروشگاه مایکروسافت دانلود و نصب کنید. مرحله 3: اکنون باید صفحه برنامه را در زیر مشاهده کنید. دکمه پایین صفحه مرحله چهارم: روی پیوند Import Photos and Videos کلیک کنید.این عمل به طور خودکار برنامه Photos را باز می کند، عکس ها و ویدیوهایی را که در آیفون خود دارید انتخاب می کندمرحله 5: عکسها/فیلمهایی را که نمیخواهید به رایانه خود منتقل کنید، حذف کنید. روی دکمه ادامه کلیک کنید. انتقال عکس آیفون 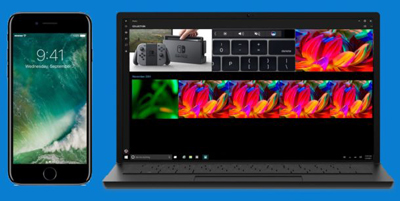 انتقال عکس های آیفون به ویندوز 10 بی سیم AirmoreAirMore یک ابزار مدیریت دستگاه تلفن همراه مبتنی بر وب است. از سوی دیگر، به دلیل عملکرد مفید انتقال عکس بین آیفون و ویندوز XP یا Mac Apple PC، مورد علاقه بسیاری از کاربران آیفون قرار گرفته است. انتقال عکس ها از آیفون به ویندوز 10 بدون استفاده از iTunes یا کابل USB فقط چند ثانیه طول می کشد. با مراحل زیر شروع کنید: مرحله 1: این برنامه را از اپل استور دانلود کرده و بر روی آیفون خود نصب کنید یا می توانید با کلیک بر روی دکمه دانلود زیر آن را مستقیما دانلود کنید. می توانید برنامه را از فروشگاه iTunes دانلود کنید: https://itunes.apple.com/us/app/airmore/id997212086?ls=1&mt=8 مرحله 2: آیفون را به AirMore Open AirMore در آیفون متصل کنید. کد QR را اسکن کنید یا روی نام دستگاه خود روی رادار در وب سایت AirMore کلیک کنید.می توانید از “وبairmore.com” با استفاده از گوگل کروم، فایرفاکس و سافاری به وب سایت AirMore بروید. اگر دو دستگاه را به رادار وصل کردید، هنگامی که کادر اعلان روی گوشی شما ظاهر شد، روی دکمه “پذیرش” کلیک کنید تا موافقت خود را برای اتصال آیفون به آن تایید کنید. نکته: برای اتصال موفق، لطفاً آیفون و رایانه خود را روی یک Wi-Fi تنظیم کنید.
انتقال عکس های آیفون به ویندوز 10 بی سیم AirmoreAirMore یک ابزار مدیریت دستگاه تلفن همراه مبتنی بر وب است. از سوی دیگر، به دلیل عملکرد مفید انتقال عکس بین آیفون و ویندوز XP یا Mac Apple PC، مورد علاقه بسیاری از کاربران آیفون قرار گرفته است. انتقال عکس ها از آیفون به ویندوز 10 بدون استفاده از iTunes یا کابل USB فقط چند ثانیه طول می کشد. با مراحل زیر شروع کنید: مرحله 1: این برنامه را از اپل استور دانلود کرده و بر روی آیفون خود نصب کنید یا می توانید با کلیک بر روی دکمه دانلود زیر آن را مستقیما دانلود کنید. می توانید برنامه را از فروشگاه iTunes دانلود کنید: https://itunes.apple.com/us/app/airmore/id997212086?ls=1&mt=8 مرحله 2: آیفون را به AirMore Open AirMore در آیفون متصل کنید. کد QR را اسکن کنید یا روی نام دستگاه خود روی رادار در وب سایت AirMore کلیک کنید.می توانید از “وبairmore.com” با استفاده از گوگل کروم، فایرفاکس و سافاری به وب سایت AirMore بروید. اگر دو دستگاه را به رادار وصل کردید، هنگامی که کادر اعلان روی گوشی شما ظاهر شد، روی دکمه “پذیرش” کلیک کنید تا موافقت خود را برای اتصال آیفون به آن تایید کنید. نکته: برای اتصال موفق، لطفاً آیفون و رایانه خود را روی یک Wi-Fi تنظیم کنید.








