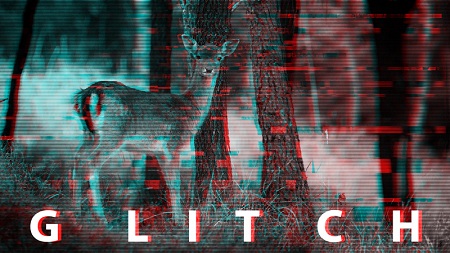 یکی از محبوب ترین افکت ها، افکت glitch در فتوشاپ است. با چند مرحله ساده افکت glitch را در فتوشاپ یاد بگیرید. افکت glitch یکی از محبوب ترین افکت های تصویری در نرم افزار Adobe Photoshop است. کاربران افکت های Glitch در فتوشاپ می توانند یک توالی ویدیویی از افکت های ثابت و متحرک روی تصاویر، لوگوها و تصاویر ایجاد کنند. در این مقاله قصد داریم به نحوه استفاده از افکت glitch در فتوشاپ اشاره کنیم. Adobe Photoshop یکی از برنامه های حرفه ای برای ویرایش، ایجاد و طراحی تصاویر است. این نرم افزار یکی از نرم افزارهای محبوب در بین طراحان گرافیک و عکاسان حرفه ای است که امکان تغییر اندازه، برش، ایجاد افکت و ایجاد تصویر جدید را در اختیار کاربر قرار می دهد. نرم افزار فتوشاپ برای ویندوز و مکینتاش توسط شرکت Adobe در سال 1988 طراحی شد.افکت گلیچ در فتوشاپ چیست؟محبوب ترین و قدرتمندترین جلوه ویژه در فتوشاپ افکت گلیچ است. افکت گلیچ در طراحی نویز دیجیتال، ایجاد انیمیشن، محو شدن سه بعدی، خطوط تیز، تند بودن و جلوههای خارقالعاده مورد استفاده قرار میگیرد.افکت glitch در فتوشاپ یک توالی ویدیویی از جلوه های اشکال ثابت و متحرک از تصاویر، تصاویر و لوگوها ایجاد می کند.لازم به ذکر است که افکت glitch برای ایجاد محتوایی با وضوح 100 تا 2500 پیکسل طراحی شده است. آموزش استفاده از افکت گلیچ در فتوشاپ اولین مرحله گلیچ شدن تصویر بدون شک طراحی تصاویر با سوژه های انسانی، مناظر و حیوانات از طریق افکت گلیچ زیبایی منحصر به فردی را به ارمغان می آورد. برای طراحی تصاویر ابتدا وارد نرم افزار Adobe Photoshop شده و از تب “FILE” عکس مورد نظر را در نرم افزار اجرا کنید. همچنین می توانید پس از ایجاد سند در فتوشاپ، تصویر خود را با کشیدن آن به فتوشاپ اضافه کنید.
یکی از محبوب ترین افکت ها، افکت glitch در فتوشاپ است. با چند مرحله ساده افکت glitch را در فتوشاپ یاد بگیرید. افکت glitch یکی از محبوب ترین افکت های تصویری در نرم افزار Adobe Photoshop است. کاربران افکت های Glitch در فتوشاپ می توانند یک توالی ویدیویی از افکت های ثابت و متحرک روی تصاویر، لوگوها و تصاویر ایجاد کنند. در این مقاله قصد داریم به نحوه استفاده از افکت glitch در فتوشاپ اشاره کنیم. Adobe Photoshop یکی از برنامه های حرفه ای برای ویرایش، ایجاد و طراحی تصاویر است. این نرم افزار یکی از نرم افزارهای محبوب در بین طراحان گرافیک و عکاسان حرفه ای است که امکان تغییر اندازه، برش، ایجاد افکت و ایجاد تصویر جدید را در اختیار کاربر قرار می دهد. نرم افزار فتوشاپ برای ویندوز و مکینتاش توسط شرکت Adobe در سال 1988 طراحی شد.افکت گلیچ در فتوشاپ چیست؟محبوب ترین و قدرتمندترین جلوه ویژه در فتوشاپ افکت گلیچ است. افکت گلیچ در طراحی نویز دیجیتال، ایجاد انیمیشن، محو شدن سه بعدی، خطوط تیز، تند بودن و جلوههای خارقالعاده مورد استفاده قرار میگیرد.افکت glitch در فتوشاپ یک توالی ویدیویی از جلوه های اشکال ثابت و متحرک از تصاویر، تصاویر و لوگوها ایجاد می کند.لازم به ذکر است که افکت glitch برای ایجاد محتوایی با وضوح 100 تا 2500 پیکسل طراحی شده است. آموزش استفاده از افکت گلیچ در فتوشاپ اولین مرحله گلیچ شدن تصویر بدون شک طراحی تصاویر با سوژه های انسانی، مناظر و حیوانات از طریق افکت گلیچ زیبایی منحصر به فردی را به ارمغان می آورد. برای طراحی تصاویر ابتدا وارد نرم افزار Adobe Photoshop شده و از تب “FILE” عکس مورد نظر را در نرم افزار اجرا کنید. همچنین می توانید پس از ایجاد سند در فتوشاپ، تصویر خود را با کشیدن آن به فتوشاپ اضافه کنید. 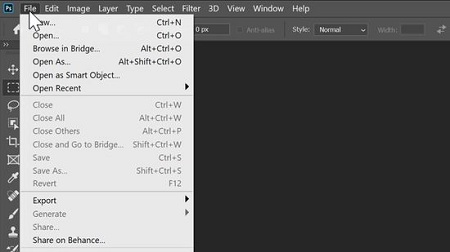 از افکت Glitch در فتوشاپ برای طراحی انیمیشن استفاده می شود، دومین تصویر پاس، پاس تصویر دوم است که رنگ های مختلف عکس را به سیاه و سفید تبدیل می کند. برای این کار کلیدهای میانبر CTRL+J را همزمان فشار دهید تا لایه ای از عکس کپی شود. سپس برای غیر اشباع کردن لایه تصویر، روی لایه کپی شده کلیک کنید و با کلیدهای میانبر CTRL+SHIFT+U را وارد کنید.
از افکت Glitch در فتوشاپ برای طراحی انیمیشن استفاده می شود، دومین تصویر پاس، پاس تصویر دوم است که رنگ های مختلف عکس را به سیاه و سفید تبدیل می کند. برای این کار کلیدهای میانبر CTRL+J را همزمان فشار دهید تا لایه ای از عکس کپی شود. سپس برای غیر اشباع کردن لایه تصویر، روی لایه کپی شده کلیک کنید و با کلیدهای میانبر CTRL+SHIFT+U را وارد کنید.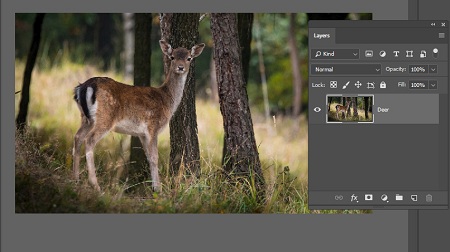 در مرحله دوم استفاده از glitch در فتوشاپ، رنگ های مختلف عکس را به سیاه و سفید تبدیل کنید. در مرحله سوم اشکال در تصویر، در طی فرآیند کپی لایه تصویر، پنجره ای در سمت راست برنامه فتوشاپ نمایش داده می شود.در این قسمت تصویر اولیه را به همراه تصویر سیاه و سفید خواهید یافت. در مرحله سوم باید بر روی لایه سیاه و سفید تصویر کلیک راست کرده و از بین گزینه های متعدد بر روی گزینه Blend Option کلیک کنید.
در مرحله دوم استفاده از glitch در فتوشاپ، رنگ های مختلف عکس را به سیاه و سفید تبدیل کنید. در مرحله سوم اشکال در تصویر، در طی فرآیند کپی لایه تصویر، پنجره ای در سمت راست برنامه فتوشاپ نمایش داده می شود.در این قسمت تصویر اولیه را به همراه تصویر سیاه و سفید خواهید یافت. در مرحله سوم باید بر روی لایه سیاه و سفید تصویر کلیک راست کرده و از بین گزینه های متعدد بر روی گزینه Blend Option کلیک کنید. 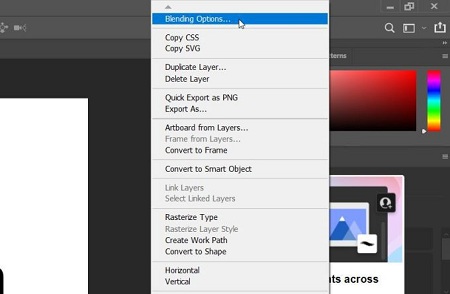 روش استفاده از افکت glitch در فتوشاپ بسیار آسان است. مرحله چهارم از تصاویر ناموفق به حذف علامت “RED CHANNEL” اختصاص دارد. با انتخاب “Merge Option” صفحه ای با تنظیمات نمایش داده می شود. در مرحله اول در قسمت Advanced Merging گزینه “Channels” را پیدا کنید. سپس برای حذف علامت RED CHANNEL علامت R که کانال قرمز دارد را بردارید و گزینه OK را بزنید. پس از ذخیره تغییرات، در لایه دوم تصویر، عکس را با استفاده از گزینه MOVE یا کلید میانبر V حرکت دهید و تغییرات مربوط به افکت glitch را مشاهده کنید. افکت Glitch
روش استفاده از افکت glitch در فتوشاپ بسیار آسان است. مرحله چهارم از تصاویر ناموفق به حذف علامت “RED CHANNEL” اختصاص دارد. با انتخاب “Merge Option” صفحه ای با تنظیمات نمایش داده می شود. در مرحله اول در قسمت Advanced Merging گزینه “Channels” را پیدا کنید. سپس برای حذف علامت RED CHANNEL علامت R که کانال قرمز دارد را بردارید و گزینه OK را بزنید. پس از ذخیره تغییرات، در لایه دوم تصویر، عکس را با استفاده از گزینه MOVE یا کلید میانبر V حرکت دهید و تغییرات مربوط به افکت glitch را مشاهده کنید. افکت Glitch 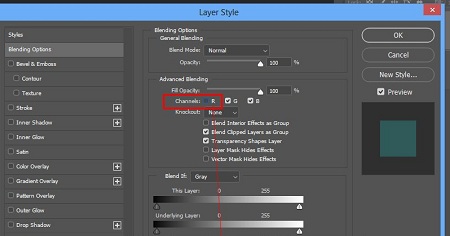 برای ایجاد محتوای با وضوح پیکسلی 100 تا 2500 طراحی شده است. مرحله پنجم اختلال تصویر، مرحله پنجم ایجاد تغییرات در تصویر است.برای این منظور با فشردن کلیدهای “CTRL + SHIFT + N” یک لایه جدید ایجاد کرده و عنوانی برای آن انتخاب کنید.سپس با فشردن کلید «S» ابزار «Clone Stamp» را انتخاب کرده و از بالای صفحه Sample را روی حالت Current و Down قرار دهید.
برای ایجاد محتوای با وضوح پیکسلی 100 تا 2500 طراحی شده است. مرحله پنجم اختلال تصویر، مرحله پنجم ایجاد تغییرات در تصویر است.برای این منظور با فشردن کلیدهای “CTRL + SHIFT + N” یک لایه جدید ایجاد کرده و عنوانی برای آن انتخاب کنید.سپس با فشردن کلید «S» ابزار «Clone Stamp» را انتخاب کرده و از بالای صفحه Sample را روی حالت Current و Down قرار دهید. 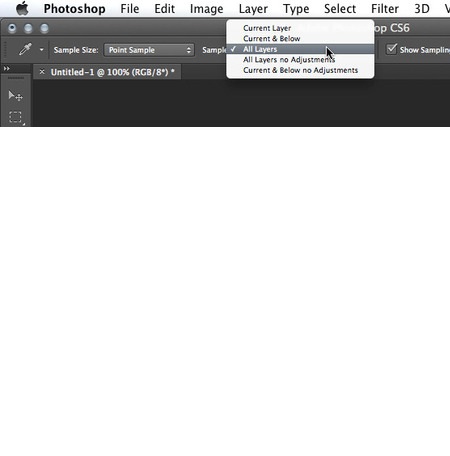 افکت Glitch در فتوشاپ نوعی توالی ویدیو ایجاد می کند. مرحله ششم از تصاویر glitch شده، آن را در حالت glitch #1 قرار دهید و بعد از انتخاب لایه اول Alt را فشار دهید. سپس بخشی از تصویر را انتخاب کرده و خطوطی را که به لایه Clone برمی گردند رسم کنید.
افکت Glitch در فتوشاپ نوعی توالی ویدیو ایجاد می کند. مرحله ششم از تصاویر glitch شده، آن را در حالت glitch #1 قرار دهید و بعد از انتخاب لایه اول Alt را فشار دهید. سپس بخشی از تصویر را انتخاب کرده و خطوطی را که به لایه Clone برمی گردند رسم کنید.  از کلید میانبر V برای انتخاب ابزار روی افکت glitch در فتوشاپ استفاده کنید.مرحله هفتم اشکال در تصویر.پس از انتخاب قسمت اصلی تصویر، مرحله تشکیل یک الگوی خطی در کل تصویر.صفحه نمایش می رسد. برای این کار با فشردن کلیدهای “CTRL + SHIFT + N” یک لایه جدید ایجاد کنید، سپس به تب file رفته و EDIT را به طور کامل رنگ لایه را تغییر دهید. شما می توانید رنگ سفید را انتخاب کنید و روی آن کلیک راست کنید تا لایه به یک شی هوشمند تبدیل شود و “تبدیل به شی هوشمند” را انتخاب کنید. با تبدیل لایه به حالت “Smart Object” زمینه اعمال تغییرات در لایه را فراهم می کند.لازم به ذکر است که برای انتخاب ابزار MOVE می توانید کلید میانبر V را فشار دهیدهمچنین در صورت بروز خطایی در حین جابجایی تصویر، می توانید با فشار دادن کلیدهای Z + CTRL یک یا دو مرحله به عقب برگردید.جمع بندی خواسته های ما همانطور که اشاره کردیم، افکت glitch یکی از افکت های محبوب در Adobe Photoshop است که about Formation of the video sequence در تصویر استفاده شده است. روش طراحی و اعمال افکت glitch بسیار آسان است. برای استفاده از افکت glitch ابتدا وارد نرم افزار Adobe Photoshop شده و پوشه تصاویر و عکس ها را در زیر تب فایل انتخاب کنید. با انتخاب تصویر، عکس به طور خودکار در صفحه فتوشاپ نمایش داده می شود. برای ایجاد یک لایه جدید و یکسان از تصویر، کلیدهای CTRL + J را به طور همزمان فشار دهید. سپس روی لایه دوم کلیک راست کرده و Blending Options را انتخاب کنید. در قسمت Advanced Mixing گزینه Channels را پیدا کرده و علامت کانال قرمز را خاموش کنید. پس از ذخیره تغییرات، در موقعیت لایه دوم تصویر، عکس را با ابزار MOVE یا کلید V تکان دهید و طرح افکت glitch را روی تصویر مشاهده کنید. شایان ذکر است که پلاگین Glitch برای ایجاد محتوایی با وضوح 100 تا 2500 پیکسل طراحی شده است.همچنین اگر هنگام جابجایی تصویر اشتباه کردید، می توانید با فشار دادن Z+CTRL به عقب برگردید. منبع: سایت خوی وب
از کلید میانبر V برای انتخاب ابزار روی افکت glitch در فتوشاپ استفاده کنید.مرحله هفتم اشکال در تصویر.پس از انتخاب قسمت اصلی تصویر، مرحله تشکیل یک الگوی خطی در کل تصویر.صفحه نمایش می رسد. برای این کار با فشردن کلیدهای “CTRL + SHIFT + N” یک لایه جدید ایجاد کنید، سپس به تب file رفته و EDIT را به طور کامل رنگ لایه را تغییر دهید. شما می توانید رنگ سفید را انتخاب کنید و روی آن کلیک راست کنید تا لایه به یک شی هوشمند تبدیل شود و “تبدیل به شی هوشمند” را انتخاب کنید. با تبدیل لایه به حالت “Smart Object” زمینه اعمال تغییرات در لایه را فراهم می کند.لازم به ذکر است که برای انتخاب ابزار MOVE می توانید کلید میانبر V را فشار دهیدهمچنین در صورت بروز خطایی در حین جابجایی تصویر، می توانید با فشار دادن کلیدهای Z + CTRL یک یا دو مرحله به عقب برگردید.جمع بندی خواسته های ما همانطور که اشاره کردیم، افکت glitch یکی از افکت های محبوب در Adobe Photoshop است که about Formation of the video sequence در تصویر استفاده شده است. روش طراحی و اعمال افکت glitch بسیار آسان است. برای استفاده از افکت glitch ابتدا وارد نرم افزار Adobe Photoshop شده و پوشه تصاویر و عکس ها را در زیر تب فایل انتخاب کنید. با انتخاب تصویر، عکس به طور خودکار در صفحه فتوشاپ نمایش داده می شود. برای ایجاد یک لایه جدید و یکسان از تصویر، کلیدهای CTRL + J را به طور همزمان فشار دهید. سپس روی لایه دوم کلیک راست کرده و Blending Options را انتخاب کنید. در قسمت Advanced Mixing گزینه Channels را پیدا کرده و علامت کانال قرمز را خاموش کنید. پس از ذخیره تغییرات، در موقعیت لایه دوم تصویر، عکس را با ابزار MOVE یا کلید V تکان دهید و طرح افکت glitch را روی تصویر مشاهده کنید. شایان ذکر است که پلاگین Glitch برای ایجاد محتوایی با وضوح 100 تا 2500 پیکسل طراحی شده است.همچنین اگر هنگام جابجایی تصویر اشتباه کردید، می توانید با فشار دادن Z+CTRL به عقب برگردید. منبع: سایت خوی وب








