تبدیل بخشی از فیلم به تصاویر متحرک با کیفیت  تصاویر متحرک یا گیف به یکی از اجزای اصلی دنیای آنلاین تبدیل شده اند و هر روز تصاویر متحرک زیادی در دنیای آنلاین در زمینه های مختلف از آموزشی گرفته تا سرگرمی و فیلم منتشر می شود. . ممکن است در مورد نحوه ساخت این تصاویر متحرک یا گیف سوالاتی داشته باشید، اگر می خواهید روشی ساده و سریع برای ایجاد تصاویر متحرک با استفاده از فتوشاپ را یاد بگیرید، با ما همراه باشید. لازم به ذکر است که ما در این روش از نسخه CC 2015.5 فتوشاپ استفاده کرده ایم، بنابراین ممکن است با نسخه ای که استفاده می کنید تغییراتی در تصاویر و توضیحات ما ایجاد شود. 1. بخشی از ویدیو را برای ساخت تصاویر متحرک یا GIF انتخاب کنید. من به یک ویدیوی کوتاه نیاز دارم. این فیلم کوتاه می تواند توسط خودتان فیلمبرداری شود یا می تواند بخشی از فیلم مورد علاقه شما باشد.همچنین، فرمت آن مهم نیست زیرا فتوشاپ از اکثر فرمت های ویدئویی پشتیبانی می کند، اما اگر فتوشاپ فرمت ویدئوی شما را قبول نکرد، می توانید از برنامه های تبدیلی مانند VLC برای تبدیل ویدئوی خود به فرمت دیگری استفاده کنید.اگر قصد دارید بخشی از یک فیلم بلند را به تصویر متحرک تبدیل کنید، برای این منظور باید از تابع Trim در برنامه ای مانند Windows Movie Maker برای جداسازی قسمت مورد نظر از فیلم بلند استفاده کنید. همچنین می توانید با استفاده از قابلیت ضبط در VLC قسمت مورد نظر خود را از یک فیلم دریافت کنید. برای استفاده از این قابلیت کافی است فیلم را با VLC پخش کنید سپس به قسمت View رفته و گزینه Advanced Controls را انتخاب کنید.
تصاویر متحرک یا گیف به یکی از اجزای اصلی دنیای آنلاین تبدیل شده اند و هر روز تصاویر متحرک زیادی در دنیای آنلاین در زمینه های مختلف از آموزشی گرفته تا سرگرمی و فیلم منتشر می شود. . ممکن است در مورد نحوه ساخت این تصاویر متحرک یا گیف سوالاتی داشته باشید، اگر می خواهید روشی ساده و سریع برای ایجاد تصاویر متحرک با استفاده از فتوشاپ را یاد بگیرید، با ما همراه باشید. لازم به ذکر است که ما در این روش از نسخه CC 2015.5 فتوشاپ استفاده کرده ایم، بنابراین ممکن است با نسخه ای که استفاده می کنید تغییراتی در تصاویر و توضیحات ما ایجاد شود. 1. بخشی از ویدیو را برای ساخت تصاویر متحرک یا GIF انتخاب کنید. من به یک ویدیوی کوتاه نیاز دارم. این فیلم کوتاه می تواند توسط خودتان فیلمبرداری شود یا می تواند بخشی از فیلم مورد علاقه شما باشد.همچنین، فرمت آن مهم نیست زیرا فتوشاپ از اکثر فرمت های ویدئویی پشتیبانی می کند، اما اگر فتوشاپ فرمت ویدئوی شما را قبول نکرد، می توانید از برنامه های تبدیلی مانند VLC برای تبدیل ویدئوی خود به فرمت دیگری استفاده کنید.اگر قصد دارید بخشی از یک فیلم بلند را به تصویر متحرک تبدیل کنید، برای این منظور باید از تابع Trim در برنامه ای مانند Windows Movie Maker برای جداسازی قسمت مورد نظر از فیلم بلند استفاده کنید. همچنین می توانید با استفاده از قابلیت ضبط در VLC قسمت مورد نظر خود را از یک فیلم دریافت کنید. برای استفاده از این قابلیت کافی است فیلم را با VLC پخش کنید سپس به قسمت View رفته و گزینه Advanced Controls را انتخاب کنید.  یک روش ساده و آسان برای ساخت تصاویر متحرک با استفاده از فتوشاپ است.دکمه قرمز دایره ای در پایین پخش کننده به شما امکان می دهد از ویدیوی در حال پخش ضبط کنید. برای این کار کافیست ویدیو را در موقعیتی که می خواهید متوقف کنید، سپس دکمه قرمز را فشار دهید و سپس پخش ویدیو را تا جایی که می خواهید ادامه دهید و در انتها دوباره روی دکمه قرمز رنگ کلیک کنید تا ضبط متوقف شود و فیلم ضبط شده در آن ذخیره شود. پوشه ویدیوهای خود را 2. وارد کردن ویدیوی برش داده شده در فتوشاپ، ویدیویی را که در بخش قبلی جدا کرده اید، بکشید و آن را در فتوشاپ رها کنید.با این کار تایم لاین ویدیوی فتوشاپ باز می شود که به کاربر امکان ویرایش ویدیو را می دهد.تصاویر متحرک یا GIF های
یک روش ساده و آسان برای ساخت تصاویر متحرک با استفاده از فتوشاپ است.دکمه قرمز دایره ای در پایین پخش کننده به شما امکان می دهد از ویدیوی در حال پخش ضبط کنید. برای این کار کافیست ویدیو را در موقعیتی که می خواهید متوقف کنید، سپس دکمه قرمز را فشار دهید و سپس پخش ویدیو را تا جایی که می خواهید ادامه دهید و در انتها دوباره روی دکمه قرمز رنگ کلیک کنید تا ضبط متوقف شود و فیلم ضبط شده در آن ذخیره شود. پوشه ویدیوهای خود را 2. وارد کردن ویدیوی برش داده شده در فتوشاپ، ویدیویی را که در بخش قبلی جدا کرده اید، بکشید و آن را در فتوشاپ رها کنید.با این کار تایم لاین ویدیوی فتوشاپ باز می شود که به کاربر امکان ویرایش ویدیو را می دهد.تصاویر متحرک یا GIF های  به یکی از اجزای اصلی دنیای آنلاین تبدیل شده اند. در این قسمت می توانید نور، سطح و … را تغییر دهید. از ویدیو به دلخواه شما اگر به جای کلیپ های ویدیویی از لایه های جداگانه استفاده می کنید، می توانید از فریم های خود به عنوان لایه استفاده کنید. وارد فتوشاپ شوید. بعد از اینکه لایه ها را در فتوشاپ قرار دادید، پنجره Timeline را فعال کنید (گزینه Timeline را در منوی Window کلیک کنید) و روی گزینه Create Frame Animation در تایم لاین باز کلیک کنید. آموزش تصویری ساخت تصاویر متحرک با فتوشاپ
به یکی از اجزای اصلی دنیای آنلاین تبدیل شده اند. در این قسمت می توانید نور، سطح و … را تغییر دهید. از ویدیو به دلخواه شما اگر به جای کلیپ های ویدیویی از لایه های جداگانه استفاده می کنید، می توانید از فریم های خود به عنوان لایه استفاده کنید. وارد فتوشاپ شوید. بعد از اینکه لایه ها را در فتوشاپ قرار دادید، پنجره Timeline را فعال کنید (گزینه Timeline را در منوی Window کلیک کنید) و روی گزینه Create Frame Animation در تایم لاین باز کلیک کنید. آموزش تصویری ساخت تصاویر متحرک با فتوشاپ  اکنون مانند تصویر روی دکمه تنظیمات کلیک کرده و گزینه Create frames from layers را انتخاب کنید. این گزینه فریم هایی از تمام لایه های شما در تایم لاین ایجاد می کند. به عنوان مثال، اگر یک فایل GIF را به فتوشاپ وارد کنید، این پنجره به طور خودکار تمام فریم های فایل GIF را به شما نشان می دهد. اکنون که ویدیوی خام یا فریم های خام را دارید، باید آنها را به یک فایل GIF تبدیل کنید. 3.تغییر تنظیمات GIF اگر از جمله کاربرانی هستید که زمان زیادی را در اینترنت می گذرانید، حتما با فایل های GIF با کیفیت و فایل های GIF معمولی برخورد کرده اید و تفاوت آن ها را می دانید.حال قصد داریم تنظیمات را به گونه ای انجام دهیم که کیفیت بالای تصاویر حفظ شود و بهترین تجربه را به دست آوریم، برای این کار به قسمت File رفته سپس بر روی Export کلیک کرده و در نهایت گزینه Save for Web را انتخاب کنید. با کلیک بر روی این گزینه پنجره جدیدی برای ذخیره فایل باز می شود که در آن می توانید تنظیمات و فرمت مورد نظر خود را انتخاب کنید. ابتدا از منوی قسمت Preset گزینه GIF 128 Dithered را انتخاب کنید تا تنظیمات پیش فرض روی گیف اعمال شود. آموزش انیمیشن فتوشاپ
اکنون مانند تصویر روی دکمه تنظیمات کلیک کرده و گزینه Create frames from layers را انتخاب کنید. این گزینه فریم هایی از تمام لایه های شما در تایم لاین ایجاد می کند. به عنوان مثال، اگر یک فایل GIF را به فتوشاپ وارد کنید، این پنجره به طور خودکار تمام فریم های فایل GIF را به شما نشان می دهد. اکنون که ویدیوی خام یا فریم های خام را دارید، باید آنها را به یک فایل GIF تبدیل کنید. 3.تغییر تنظیمات GIF اگر از جمله کاربرانی هستید که زمان زیادی را در اینترنت می گذرانید، حتما با فایل های GIF با کیفیت و فایل های GIF معمولی برخورد کرده اید و تفاوت آن ها را می دانید.حال قصد داریم تنظیمات را به گونه ای انجام دهیم که کیفیت بالای تصاویر حفظ شود و بهترین تجربه را به دست آوریم، برای این کار به قسمت File رفته سپس بر روی Export کلیک کرده و در نهایت گزینه Save for Web را انتخاب کنید. با کلیک بر روی این گزینه پنجره جدیدی برای ذخیره فایل باز می شود که در آن می توانید تنظیمات و فرمت مورد نظر خود را انتخاب کنید. ابتدا از منوی قسمت Preset گزینه GIF 128 Dithered را انتخاب کنید تا تنظیمات پیش فرض روی گیف اعمال شود. آموزش انیمیشن فتوشاپ  اکنون قصد داریم تغییرات جزئی در این تنظیمات ایجاد کنیم: از Selective به Adaptive: این یک تنظیم کاهش است که پالت رنگ گیف شما را مشخص می کند. در مقایسه با Selective، Adaptive مجموعه رنگهای شفافتر و واقعیتری را به gif شما اضافه میکند، بنابراین Adaptive را در اینجا انتخاب کنید. رنگهای 128 تا 256: این تنظیم رنگهای گیف شما را دو برابر میکند.Dither 88٪ تا 100٪: Dither سایه را با استفاده از نقاط کوچک شبیه سازی می کند، بنابراین به طور ماهرانه نقاطی را که باید با سایه پر شوند پر می کند.حال باید تنظیمات اعمال شده را ذخیره کنیم، برای این منظور بر روی آیکون تنظیمات در کنار منوی Preset کلیک کرده و گزینه Save Settings را انتخاب کرده و نام دلخواه را برای تنظیمات خود انتخاب کنید.
اکنون قصد داریم تغییرات جزئی در این تنظیمات ایجاد کنیم: از Selective به Adaptive: این یک تنظیم کاهش است که پالت رنگ گیف شما را مشخص می کند. در مقایسه با Selective، Adaptive مجموعه رنگهای شفافتر و واقعیتری را به gif شما اضافه میکند، بنابراین Adaptive را در اینجا انتخاب کنید. رنگهای 128 تا 256: این تنظیم رنگهای گیف شما را دو برابر میکند.Dither 88٪ تا 100٪: Dither سایه را با استفاده از نقاط کوچک شبیه سازی می کند، بنابراین به طور ماهرانه نقاطی را که باید با سایه پر شوند پر می کند.حال باید تنظیمات اعمال شده را ذخیره کنیم، برای این منظور بر روی آیکون تنظیمات در کنار منوی Preset کلیک کرده و گزینه Save Settings را انتخاب کرده و نام دلخواه را برای تنظیمات خود انتخاب کنید.  تبدیل ویدئو به عکس متحرک. در نهایت، می توانید اندازه فایل GIF را به دلخواه خود تغییر دهید و مطمئن شوید که نماد زنجیره در کنار آن بسته شده است (با این کار نسبت تصویر فایل GIF شما حفظ می شود). به عنوان آخرین تنظیمات، Loop Options را در پایین قسمت تنظیمات، از Once به Always تغییر دهید. حال باید گزینه Save را در پایین پنجره فشار دهید تا فایل گیف شما با تنظیمات اعمال شده در سیستم ذخیره شود. با انجام این مراحل می توانید به راحتی فایل گیف مورد علاقه خود را بسازید و آن را با دوستان خود در تلگرام، WhatsApp Share App یا سایر اپلیکیشن هایی که از انیمیشن ها پشتیبانی می کنند به اشتراک بگذارید.
تبدیل ویدئو به عکس متحرک. در نهایت، می توانید اندازه فایل GIF را به دلخواه خود تغییر دهید و مطمئن شوید که نماد زنجیره در کنار آن بسته شده است (با این کار نسبت تصویر فایل GIF شما حفظ می شود). به عنوان آخرین تنظیمات، Loop Options را در پایین قسمت تنظیمات، از Once به Always تغییر دهید. حال باید گزینه Save را در پایین پنجره فشار دهید تا فایل گیف شما با تنظیمات اعمال شده در سیستم ذخیره شود. با انجام این مراحل می توانید به راحتی فایل گیف مورد علاقه خود را بسازید و آن را با دوستان خود در تلگرام، WhatsApp Share App یا سایر اپلیکیشن هایی که از انیمیشن ها پشتیبانی می کنند به اشتراک بگذارید.
 تصاویر متحرک یا گیف به یکی از اجزای اصلی دنیای آنلاین تبدیل شده اند و هر روز تصاویر متحرک زیادی در دنیای آنلاین در زمینه های مختلف از آموزشی گرفته تا سرگرمی و فیلم منتشر می شود. . ممکن است در مورد نحوه ساخت این تصاویر متحرک یا گیف سوالاتی داشته باشید، اگر می خواهید روشی ساده و سریع برای ایجاد تصاویر متحرک با استفاده از فتوشاپ را یاد بگیرید، با ما همراه باشید. لازم به ذکر است که ما در این روش از نسخه CC 2015.5 فتوشاپ استفاده کرده ایم، بنابراین ممکن است با نسخه ای که استفاده می کنید تغییراتی در تصاویر و توضیحات ما ایجاد شود. 1. بخشی از ویدیو را برای ساخت تصاویر متحرک یا GIF انتخاب کنید. من به یک ویدیوی کوتاه نیاز دارم. این فیلم کوتاه می تواند توسط خودتان فیلمبرداری شود یا می تواند بخشی از فیلم مورد علاقه شما باشد.همچنین، فرمت آن مهم نیست زیرا فتوشاپ از اکثر فرمت های ویدئویی پشتیبانی می کند، اما اگر فتوشاپ فرمت ویدئوی شما را قبول نکرد، می توانید از برنامه های تبدیلی مانند VLC برای تبدیل ویدئوی خود به فرمت دیگری استفاده کنید.اگر قصد دارید بخشی از یک فیلم بلند را به تصویر متحرک تبدیل کنید، برای این منظور باید از تابع Trim در برنامه ای مانند Windows Movie Maker برای جداسازی قسمت مورد نظر از فیلم بلند استفاده کنید. همچنین می توانید با استفاده از قابلیت ضبط در VLC قسمت مورد نظر خود را از یک فیلم دریافت کنید. برای استفاده از این قابلیت کافی است فیلم را با VLC پخش کنید سپس به قسمت View رفته و گزینه Advanced Controls را انتخاب کنید.
تصاویر متحرک یا گیف به یکی از اجزای اصلی دنیای آنلاین تبدیل شده اند و هر روز تصاویر متحرک زیادی در دنیای آنلاین در زمینه های مختلف از آموزشی گرفته تا سرگرمی و فیلم منتشر می شود. . ممکن است در مورد نحوه ساخت این تصاویر متحرک یا گیف سوالاتی داشته باشید، اگر می خواهید روشی ساده و سریع برای ایجاد تصاویر متحرک با استفاده از فتوشاپ را یاد بگیرید، با ما همراه باشید. لازم به ذکر است که ما در این روش از نسخه CC 2015.5 فتوشاپ استفاده کرده ایم، بنابراین ممکن است با نسخه ای که استفاده می کنید تغییراتی در تصاویر و توضیحات ما ایجاد شود. 1. بخشی از ویدیو را برای ساخت تصاویر متحرک یا GIF انتخاب کنید. من به یک ویدیوی کوتاه نیاز دارم. این فیلم کوتاه می تواند توسط خودتان فیلمبرداری شود یا می تواند بخشی از فیلم مورد علاقه شما باشد.همچنین، فرمت آن مهم نیست زیرا فتوشاپ از اکثر فرمت های ویدئویی پشتیبانی می کند، اما اگر فتوشاپ فرمت ویدئوی شما را قبول نکرد، می توانید از برنامه های تبدیلی مانند VLC برای تبدیل ویدئوی خود به فرمت دیگری استفاده کنید.اگر قصد دارید بخشی از یک فیلم بلند را به تصویر متحرک تبدیل کنید، برای این منظور باید از تابع Trim در برنامه ای مانند Windows Movie Maker برای جداسازی قسمت مورد نظر از فیلم بلند استفاده کنید. همچنین می توانید با استفاده از قابلیت ضبط در VLC قسمت مورد نظر خود را از یک فیلم دریافت کنید. برای استفاده از این قابلیت کافی است فیلم را با VLC پخش کنید سپس به قسمت View رفته و گزینه Advanced Controls را انتخاب کنید.  یک روش ساده و آسان برای ساخت تصاویر متحرک با استفاده از فتوشاپ است.دکمه قرمز دایره ای در پایین پخش کننده به شما امکان می دهد از ویدیوی در حال پخش ضبط کنید. برای این کار کافیست ویدیو را در موقعیتی که می خواهید متوقف کنید، سپس دکمه قرمز را فشار دهید و سپس پخش ویدیو را تا جایی که می خواهید ادامه دهید و در انتها دوباره روی دکمه قرمز رنگ کلیک کنید تا ضبط متوقف شود و فیلم ضبط شده در آن ذخیره شود. پوشه ویدیوهای خود را 2. وارد کردن ویدیوی برش داده شده در فتوشاپ، ویدیویی را که در بخش قبلی جدا کرده اید، بکشید و آن را در فتوشاپ رها کنید.با این کار تایم لاین ویدیوی فتوشاپ باز می شود که به کاربر امکان ویرایش ویدیو را می دهد.تصاویر متحرک یا GIF های
یک روش ساده و آسان برای ساخت تصاویر متحرک با استفاده از فتوشاپ است.دکمه قرمز دایره ای در پایین پخش کننده به شما امکان می دهد از ویدیوی در حال پخش ضبط کنید. برای این کار کافیست ویدیو را در موقعیتی که می خواهید متوقف کنید، سپس دکمه قرمز را فشار دهید و سپس پخش ویدیو را تا جایی که می خواهید ادامه دهید و در انتها دوباره روی دکمه قرمز رنگ کلیک کنید تا ضبط متوقف شود و فیلم ضبط شده در آن ذخیره شود. پوشه ویدیوهای خود را 2. وارد کردن ویدیوی برش داده شده در فتوشاپ، ویدیویی را که در بخش قبلی جدا کرده اید، بکشید و آن را در فتوشاپ رها کنید.با این کار تایم لاین ویدیوی فتوشاپ باز می شود که به کاربر امکان ویرایش ویدیو را می دهد.تصاویر متحرک یا GIF های 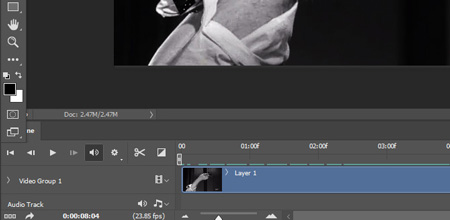 به یکی از اجزای اصلی دنیای آنلاین تبدیل شده اند. در این قسمت می توانید نور، سطح و … را تغییر دهید. از ویدیو به دلخواه شما اگر به جای کلیپ های ویدیویی از لایه های جداگانه استفاده می کنید، می توانید از فریم های خود به عنوان لایه استفاده کنید. وارد فتوشاپ شوید. بعد از اینکه لایه ها را در فتوشاپ قرار دادید، پنجره Timeline را فعال کنید (گزینه Timeline را در منوی Window کلیک کنید) و روی گزینه Create Frame Animation در تایم لاین باز کلیک کنید. آموزش تصویری ساخت تصاویر متحرک با فتوشاپ
به یکی از اجزای اصلی دنیای آنلاین تبدیل شده اند. در این قسمت می توانید نور، سطح و … را تغییر دهید. از ویدیو به دلخواه شما اگر به جای کلیپ های ویدیویی از لایه های جداگانه استفاده می کنید، می توانید از فریم های خود به عنوان لایه استفاده کنید. وارد فتوشاپ شوید. بعد از اینکه لایه ها را در فتوشاپ قرار دادید، پنجره Timeline را فعال کنید (گزینه Timeline را در منوی Window کلیک کنید) و روی گزینه Create Frame Animation در تایم لاین باز کلیک کنید. آموزش تصویری ساخت تصاویر متحرک با فتوشاپ 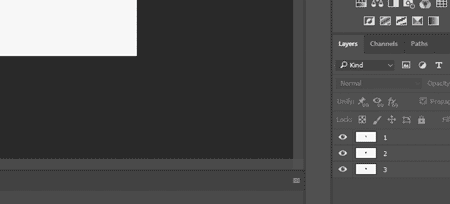 اکنون مانند تصویر روی دکمه تنظیمات کلیک کرده و گزینه Create frames from layers را انتخاب کنید. این گزینه فریم هایی از تمام لایه های شما در تایم لاین ایجاد می کند. به عنوان مثال، اگر یک فایل GIF را به فتوشاپ وارد کنید، این پنجره به طور خودکار تمام فریم های فایل GIF را به شما نشان می دهد. اکنون که ویدیوی خام یا فریم های خام را دارید، باید آنها را به یک فایل GIF تبدیل کنید. 3.تغییر تنظیمات GIF اگر از جمله کاربرانی هستید که زمان زیادی را در اینترنت می گذرانید، حتما با فایل های GIF با کیفیت و فایل های GIF معمولی برخورد کرده اید و تفاوت آن ها را می دانید.حال قصد داریم تنظیمات را به گونه ای انجام دهیم که کیفیت بالای تصاویر حفظ شود و بهترین تجربه را به دست آوریم، برای این کار به قسمت File رفته سپس بر روی Export کلیک کرده و در نهایت گزینه Save for Web را انتخاب کنید. با کلیک بر روی این گزینه پنجره جدیدی برای ذخیره فایل باز می شود که در آن می توانید تنظیمات و فرمت مورد نظر خود را انتخاب کنید. ابتدا از منوی قسمت Preset گزینه GIF 128 Dithered را انتخاب کنید تا تنظیمات پیش فرض روی گیف اعمال شود. آموزش انیمیشن فتوشاپ
اکنون مانند تصویر روی دکمه تنظیمات کلیک کرده و گزینه Create frames from layers را انتخاب کنید. این گزینه فریم هایی از تمام لایه های شما در تایم لاین ایجاد می کند. به عنوان مثال، اگر یک فایل GIF را به فتوشاپ وارد کنید، این پنجره به طور خودکار تمام فریم های فایل GIF را به شما نشان می دهد. اکنون که ویدیوی خام یا فریم های خام را دارید، باید آنها را به یک فایل GIF تبدیل کنید. 3.تغییر تنظیمات GIF اگر از جمله کاربرانی هستید که زمان زیادی را در اینترنت می گذرانید، حتما با فایل های GIF با کیفیت و فایل های GIF معمولی برخورد کرده اید و تفاوت آن ها را می دانید.حال قصد داریم تنظیمات را به گونه ای انجام دهیم که کیفیت بالای تصاویر حفظ شود و بهترین تجربه را به دست آوریم، برای این کار به قسمت File رفته سپس بر روی Export کلیک کرده و در نهایت گزینه Save for Web را انتخاب کنید. با کلیک بر روی این گزینه پنجره جدیدی برای ذخیره فایل باز می شود که در آن می توانید تنظیمات و فرمت مورد نظر خود را انتخاب کنید. ابتدا از منوی قسمت Preset گزینه GIF 128 Dithered را انتخاب کنید تا تنظیمات پیش فرض روی گیف اعمال شود. آموزش انیمیشن فتوشاپ 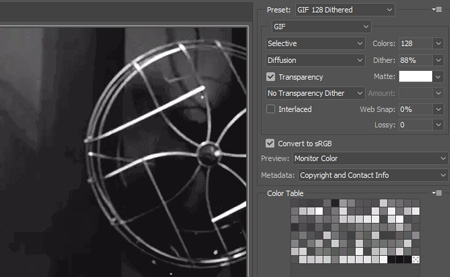 اکنون قصد داریم تغییرات جزئی در این تنظیمات ایجاد کنیم: از Selective به Adaptive: این یک تنظیم کاهش است که پالت رنگ گیف شما را مشخص می کند. در مقایسه با Selective، Adaptive مجموعه رنگهای شفافتر و واقعیتری را به gif شما اضافه میکند، بنابراین Adaptive را در اینجا انتخاب کنید. رنگهای 128 تا 256: این تنظیم رنگهای گیف شما را دو برابر میکند.Dither 88٪ تا 100٪: Dither سایه را با استفاده از نقاط کوچک شبیه سازی می کند، بنابراین به طور ماهرانه نقاطی را که باید با سایه پر شوند پر می کند.حال باید تنظیمات اعمال شده را ذخیره کنیم، برای این منظور بر روی آیکون تنظیمات در کنار منوی Preset کلیک کرده و گزینه Save Settings را انتخاب کرده و نام دلخواه را برای تنظیمات خود انتخاب کنید.
اکنون قصد داریم تغییرات جزئی در این تنظیمات ایجاد کنیم: از Selective به Adaptive: این یک تنظیم کاهش است که پالت رنگ گیف شما را مشخص می کند. در مقایسه با Selective، Adaptive مجموعه رنگهای شفافتر و واقعیتری را به gif شما اضافه میکند، بنابراین Adaptive را در اینجا انتخاب کنید. رنگهای 128 تا 256: این تنظیم رنگهای گیف شما را دو برابر میکند.Dither 88٪ تا 100٪: Dither سایه را با استفاده از نقاط کوچک شبیه سازی می کند، بنابراین به طور ماهرانه نقاطی را که باید با سایه پر شوند پر می کند.حال باید تنظیمات اعمال شده را ذخیره کنیم، برای این منظور بر روی آیکون تنظیمات در کنار منوی Preset کلیک کرده و گزینه Save Settings را انتخاب کرده و نام دلخواه را برای تنظیمات خود انتخاب کنید. 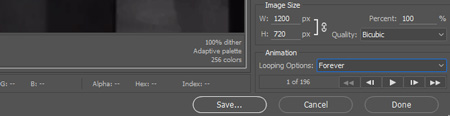 تبدیل ویدئو به عکس متحرک. در نهایت، می توانید اندازه فایل GIF را به دلخواه خود تغییر دهید و مطمئن شوید که نماد زنجیره در کنار آن بسته شده است (با این کار نسبت تصویر فایل GIF شما حفظ می شود). به عنوان آخرین تنظیمات، Loop Options را در پایین قسمت تنظیمات، از Once به Always تغییر دهید. حال باید گزینه Save را در پایین پنجره فشار دهید تا فایل گیف شما با تنظیمات اعمال شده در سیستم ذخیره شود. با انجام این مراحل می توانید به راحتی فایل گیف مورد علاقه خود را بسازید و آن را با دوستان خود در تلگرام، WhatsApp Share App یا سایر اپلیکیشن هایی که از انیمیشن ها پشتیبانی می کنند به اشتراک بگذارید.
تبدیل ویدئو به عکس متحرک. در نهایت، می توانید اندازه فایل GIF را به دلخواه خود تغییر دهید و مطمئن شوید که نماد زنجیره در کنار آن بسته شده است (با این کار نسبت تصویر فایل GIF شما حفظ می شود). به عنوان آخرین تنظیمات، Loop Options را در پایین قسمت تنظیمات، از Once به Always تغییر دهید. حال باید گزینه Save را در پایین پنجره فشار دهید تا فایل گیف شما با تنظیمات اعمال شده در سیستم ذخیره شود. با انجام این مراحل می توانید به راحتی فایل گیف مورد علاقه خود را بسازید و آن را با دوستان خود در تلگرام، WhatsApp Share App یا سایر اپلیکیشن هایی که از انیمیشن ها پشتیبانی می کنند به اشتراک بگذارید.








