 ایجاد چندین دسکتاپ در ویندوز 10 ویندوز 10 به کاربران اجازه می دهد تا علاوه بر صفحه اصلی دسکتاپ، چندین دسکتاپ مجازی نیز ایجاد کنند. هر یک از این دسکتاپ ها می توانند شامل ویندوز و برنامه های مختلف باشند. شاید ساده ترین مثال، جداسازی وظایف از مسائل خاص باشد. شما همچنین می توانید هر تخته را برای انجام وظایف خاص تعیین کنید. لینوکس و macOS از مدت ها قبل این قابلیت را در سیستم عامل های خود قرار داده اند. در این مدت که ویندوز این قابلیت را دریافت نکرد، برنامه های شخص ثالث زیادی برای این منظور پیشنهاد شد، اما دیدیم که در ویندوز 10 گنجانده شده است. در واقع شما می توانید برنامه های مختلف را روی یک دسکتاپ اجرا کنید در حالی که دسکتاپ دیگر را خالی بگذارید و فیلم نمایش دهید. مایکروسافت برای سازماندهی بیشتر دسکتاپ، دسکتاپ مجازی را در ویندوز 10 معرفی کرد. در ادامه نحوه استفاده از این قابلیت را به شما نشان خواهیم داد.- ابتدا از آپدیت بودن سیستم عامل خود مطمئن شوید- روی نماد Task View کلیک کنید. این نماد در پنجره کنار نوار جستجوی کورتانا قرار دارد. دسکتاپ مجازی
ایجاد چندین دسکتاپ در ویندوز 10 ویندوز 10 به کاربران اجازه می دهد تا علاوه بر صفحه اصلی دسکتاپ، چندین دسکتاپ مجازی نیز ایجاد کنند. هر یک از این دسکتاپ ها می توانند شامل ویندوز و برنامه های مختلف باشند. شاید ساده ترین مثال، جداسازی وظایف از مسائل خاص باشد. شما همچنین می توانید هر تخته را برای انجام وظایف خاص تعیین کنید. لینوکس و macOS از مدت ها قبل این قابلیت را در سیستم عامل های خود قرار داده اند. در این مدت که ویندوز این قابلیت را دریافت نکرد، برنامه های شخص ثالث زیادی برای این منظور پیشنهاد شد، اما دیدیم که در ویندوز 10 گنجانده شده است. در واقع شما می توانید برنامه های مختلف را روی یک دسکتاپ اجرا کنید در حالی که دسکتاپ دیگر را خالی بگذارید و فیلم نمایش دهید. مایکروسافت برای سازماندهی بیشتر دسکتاپ، دسکتاپ مجازی را در ویندوز 10 معرفی کرد. در ادامه نحوه استفاده از این قابلیت را به شما نشان خواهیم داد.- ابتدا از آپدیت بودن سیستم عامل خود مطمئن شوید- روی نماد Task View کلیک کنید. این نماد در پنجره کنار نوار جستجوی کورتانا قرار دارد. دسکتاپ مجازی 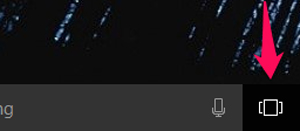 چندگانه ویندوز 10 – وقتی صفحه Task View باز شد روی گزینه New Desktop کلیک کنید.هرچند با انتخاب کلید Windows + Tab روی صفحه کلید می توانید Task View را باز کنید.
چندگانه ویندوز 10 – وقتی صفحه Task View باز شد روی گزینه New Desktop کلیک کنید.هرچند با انتخاب کلید Windows + Tab روی صفحه کلید می توانید Task View را باز کنید. 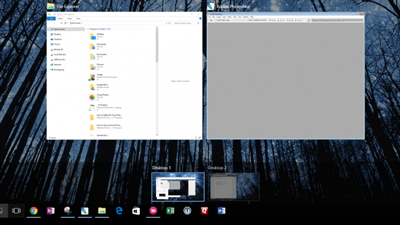 Windows 10 “Task View” دسکتاپ چندگانه “Task View” یک مدیر برنامه تمام صفحه است که تمام برنامه های در حال اجرا روی رایانه شخصی را نشان می دهد. برای دسترسی به آن کافیست روی یکی از آنها کلیک کنید. اگر قبلاً دسکتاپ مجازی اضافی راهاندازی نکردهاید، این تنها چیزی است که به شما نشان داده میشود. برای افزودن دسکتاپ جدید، روی دکمه “دسکتاپ جدید” در گوشه سمت راست پایین صفحه کلیک کنید. می توانید با دنبال کردن مراحل بالا چندین دسکتاپ ایجاد کنید و برنامه های مورد علاقه خود را روی هر یک اجرا کنید.
Windows 10 “Task View” دسکتاپ چندگانه “Task View” یک مدیر برنامه تمام صفحه است که تمام برنامه های در حال اجرا روی رایانه شخصی را نشان می دهد. برای دسترسی به آن کافیست روی یکی از آنها کلیک کنید. اگر قبلاً دسکتاپ مجازی اضافی راهاندازی نکردهاید، این تنها چیزی است که به شما نشان داده میشود. برای افزودن دسکتاپ جدید، روی دکمه “دسکتاپ جدید” در گوشه سمت راست پایین صفحه کلیک کنید. می توانید با دنبال کردن مراحل بالا چندین دسکتاپ ایجاد کنید و برنامه های مورد علاقه خود را روی هر یک اجرا کنید. 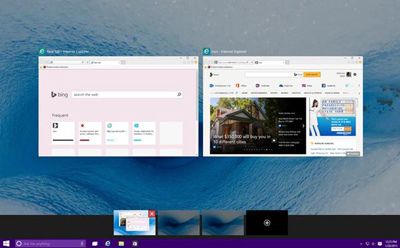 جابجایی بین دسکتاپ: برای جابجایی بین دسکتاپ ها، دوباره روی نماد Task View کلیک کنید و دسکتاپ مورد نظر خود را انتخاب کنید. استفاده از میانبرهای صفحه کلید برای این کار آسان تر است.برای حرکت در دسکتاپ خود، کلیدهای Control و Windows Ctrl+Window را نگه دارید و فلش های (چپ و راست) را فشار دهید (کلیدهای پیکان در سمت راست اکثر کیبوردها و در سمت چهار فلش پایین، بالا، چپ و در سمت چپ قرار دارند. درست)دسکتاپ خود را ببندید: برای بستن دسکتاپ که دیگر نیازی به آن ندارید، دوباره روی دکمه Task View کلیک کنید و موس را به دسکتاپ مورد نظر خود ببرید و روی دکمه x در گوشه کلیک کنید. کلید میانبر برای این کار Ctrl + Window + F4 است که دسکتاپ شما را می بندد.
جابجایی بین دسکتاپ: برای جابجایی بین دسکتاپ ها، دوباره روی نماد Task View کلیک کنید و دسکتاپ مورد نظر خود را انتخاب کنید. استفاده از میانبرهای صفحه کلید برای این کار آسان تر است.برای حرکت در دسکتاپ خود، کلیدهای Control و Windows Ctrl+Window را نگه دارید و فلش های (چپ و راست) را فشار دهید (کلیدهای پیکان در سمت راست اکثر کیبوردها و در سمت چهار فلش پایین، بالا، چپ و در سمت چپ قرار دارند. درست)دسکتاپ خود را ببندید: برای بستن دسکتاپ که دیگر نیازی به آن ندارید، دوباره روی دکمه Task View کلیک کنید و موس را به دسکتاپ مورد نظر خود ببرید و روی دکمه x در گوشه کلیک کنید. کلید میانبر برای این کار Ctrl + Window + F4 است که دسکتاپ شما را می بندد.








